Dúvidas Frequentes - Usuário
-
Como Adicionar um Domínio
1 - Digite o seguinte endereço para acessar o seu painel de controle: cp.meudominio.com.br (figura 1)

2 - Digite seu usuário e senha e clique em Acessar (figura 2)
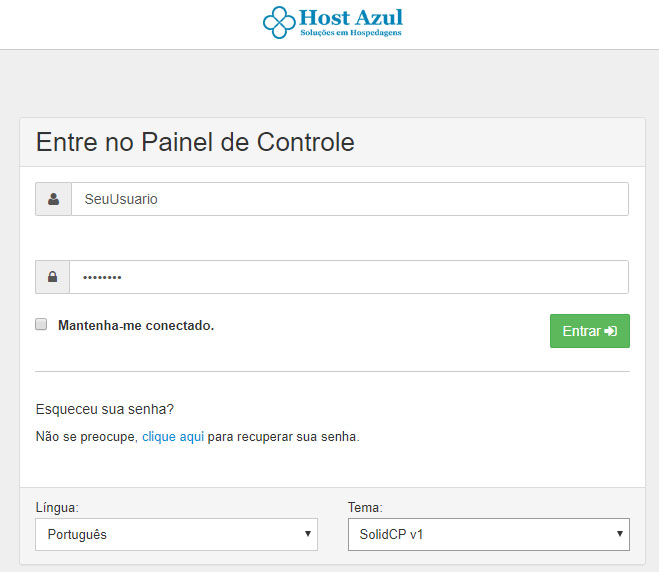
3 - Clique na opção "Domínios" (figura 3)
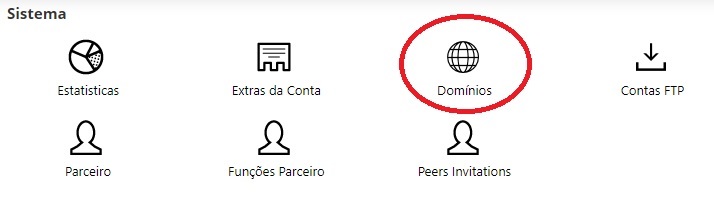
4 - Clique na opção "Adicionar Domínio" (figura 4)
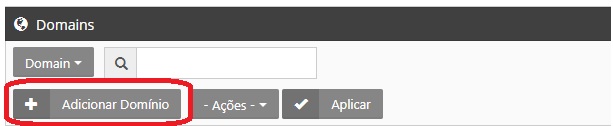
5 - Clique na opção "Domínio" (figura 5)
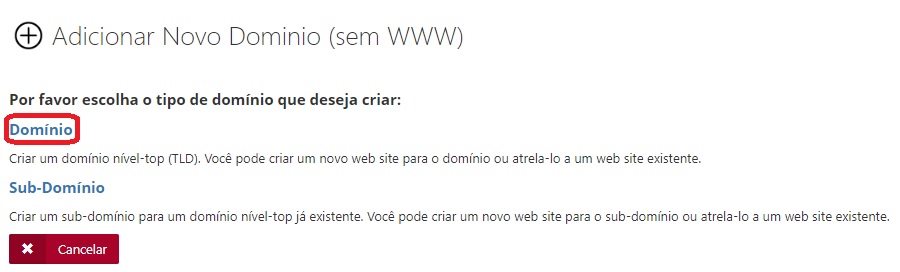
6 - Para incluir o domínio preencha os campos da seguinte forma:
Nome do domínio: seudominio.com.br, Criar website: marcar esta opção para que o website já seja criado, Ativar DNS: marcar está opção caso o DNS for configurado nesta hospedagem e clique em "Adicionar Domínio" para concluir. (figura 6)
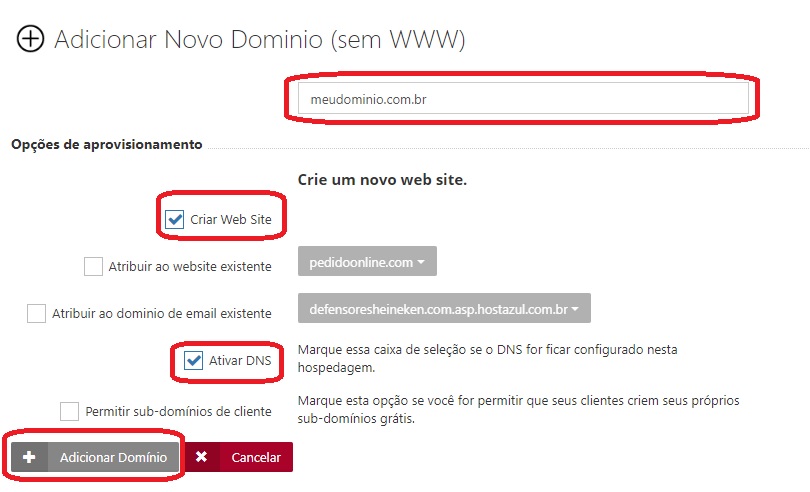
-
Como Ativar o Domínio Temporário
1 - Digite o seguinte endereço para acessar o seu painel de controle: cp.SeuDominio.com.br (figura 1)

2 - Digite seu usuário e senha e clique em Acessar (figura 2)
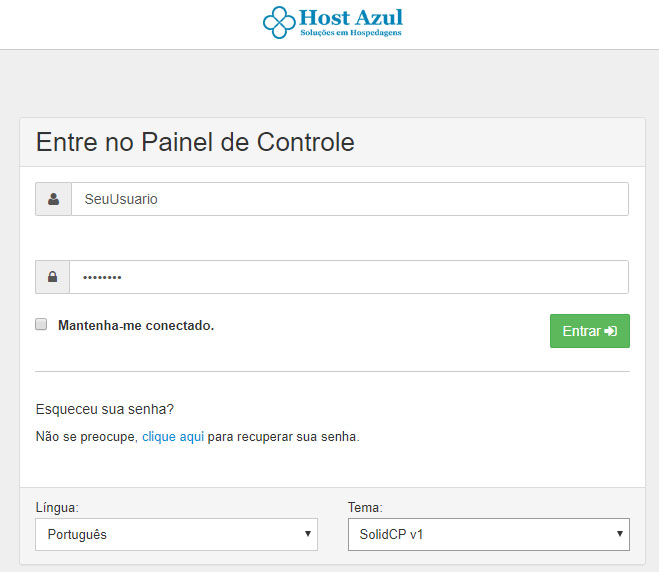
3 - Clique na opção "Domínios" (figura 3)
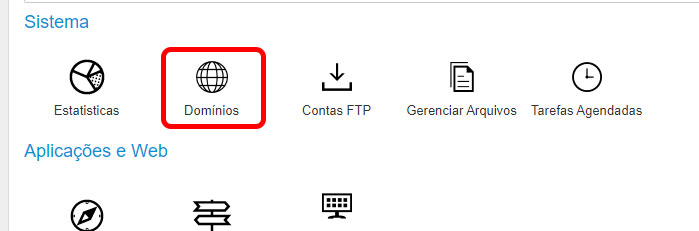
4 - Clique sobre o domínio que deseja criar o endereço temporário (figura 4)
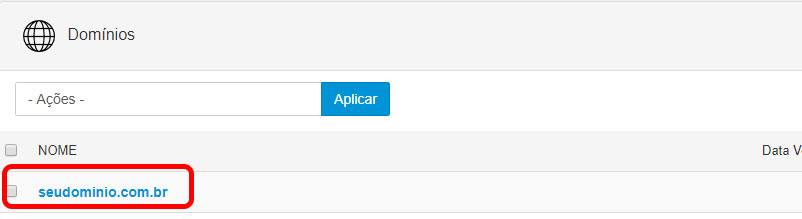
5 - Clique na botão "Criar Endereço Temporário" (figura 5)
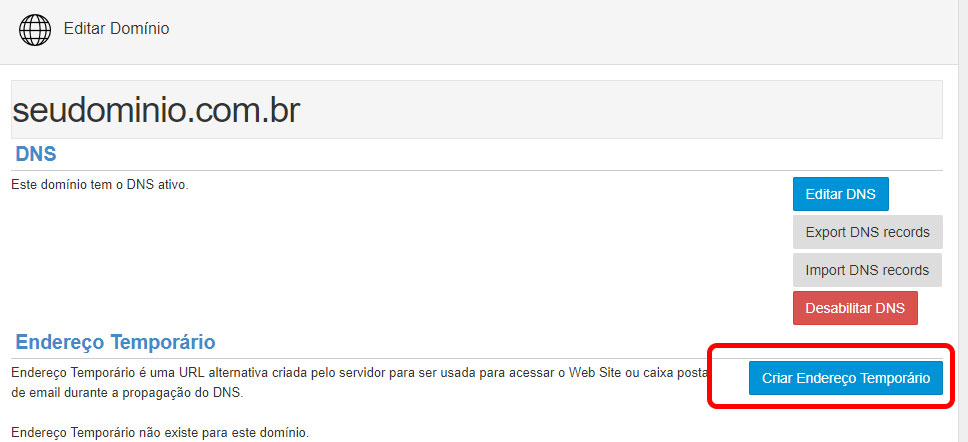
6 - Agora o domínio temporário esta criado, você poderá acessar o novo endereço enquanto o seu domínio estiver com o DNS em processo de propagação. (figura 6)
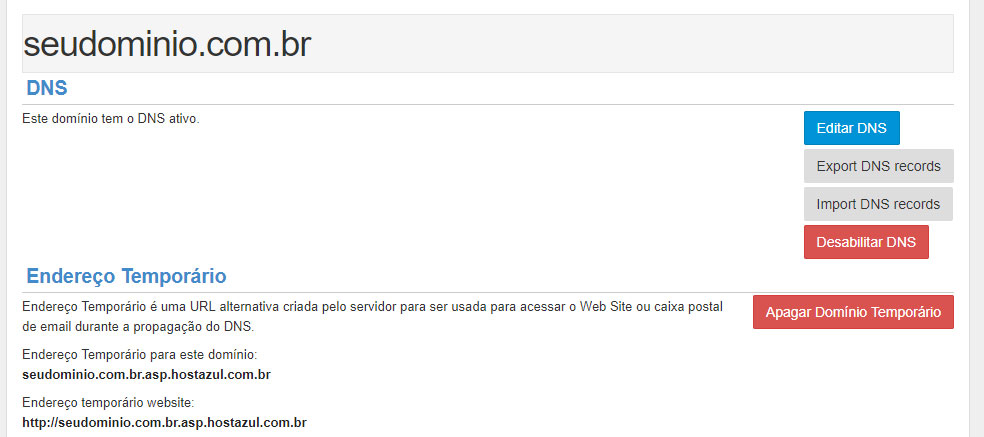
-
Como Excluir um Domínio
1 - Digite o seguinte endereço para acessar o seu painel de controle: cp.meudominio.com.br (figura 1)

2 - Digite seu usuário e senha e clique em Acessar (figura 2)
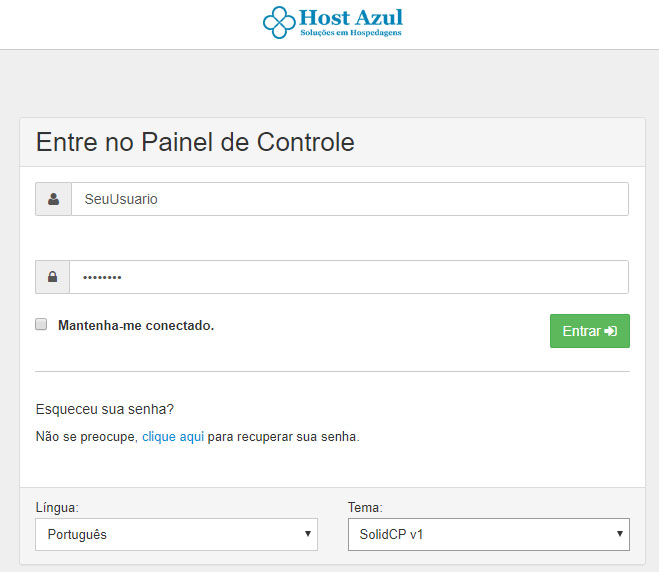
3 - Clique na opção "Domínios" (figura 3)
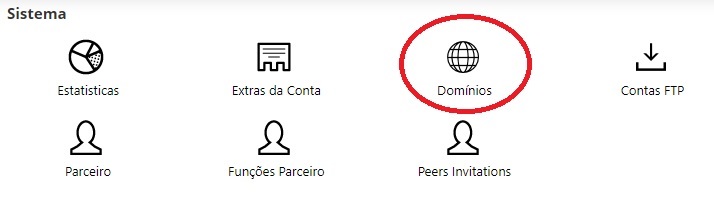
4 - Clique no domínio no qual deseja excluir (figura 4)
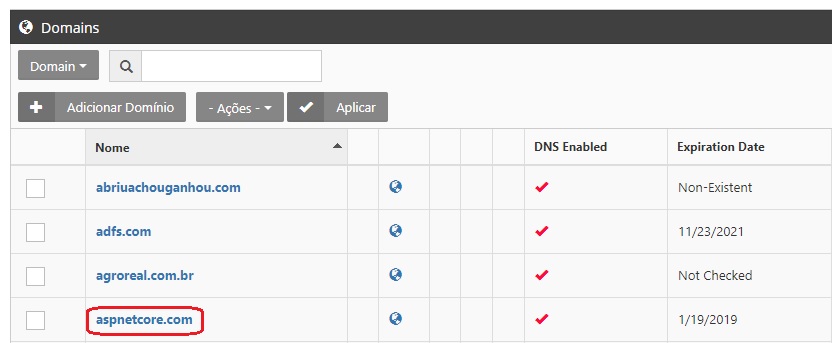
5 - Clique no botão Apagar. Lembrando que antes você deve apagar o(s) Website(s) e E-mail(s) que estejam ligados a este domínio. (figura 5)
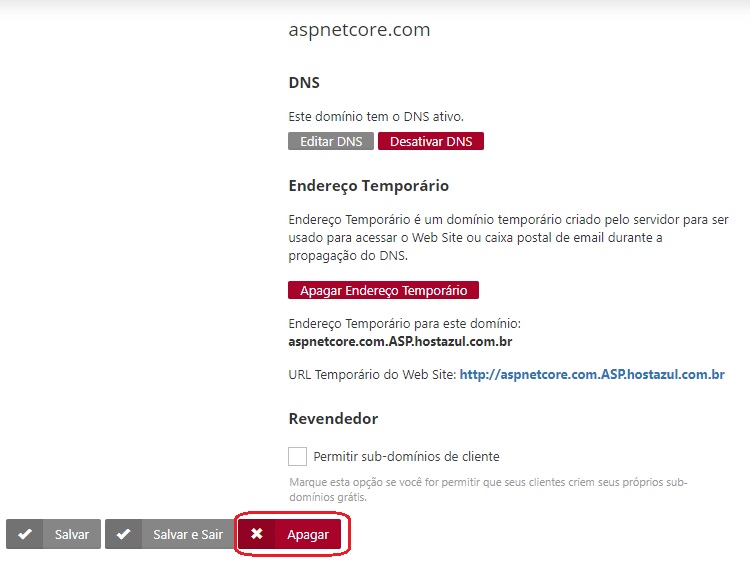
-
Como Criar um Sub-Domínio
1 - Digite o seguinte endereço para acessar o seu painel de controle: cp.meudominio.com.br (figura 1)

2 - Digite seu usuário e senha e clique em Acessar (figura 2)
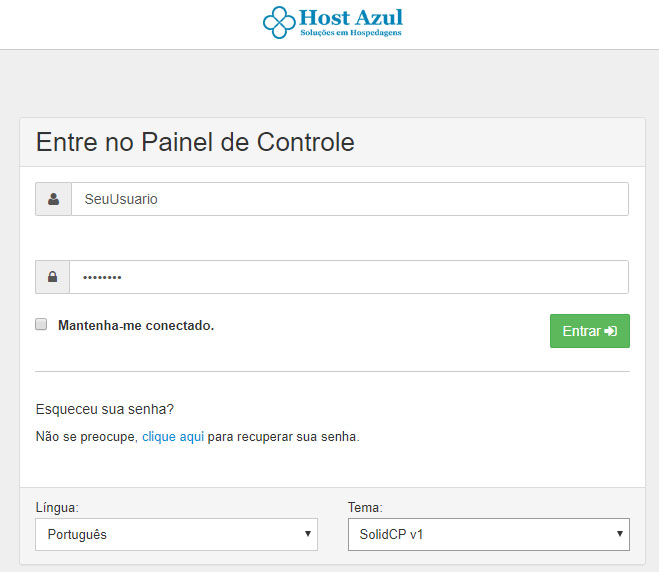
3 - Clique na opção "Domínios" (figura 3)
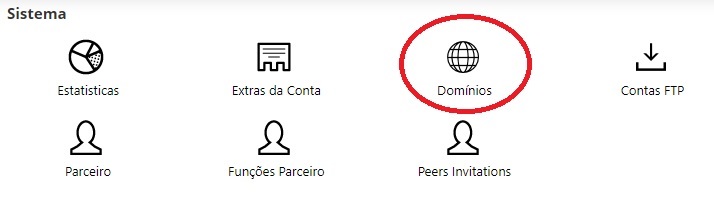
4 - Clique em sub-domínio (figura 4)
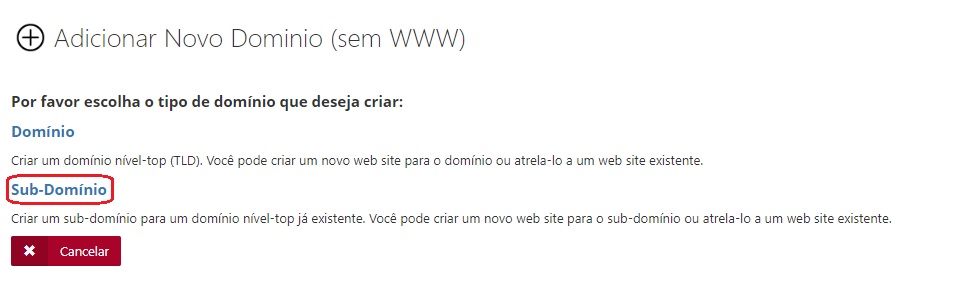
5 - Digite o nome do sub-domínio e selecione o domínio, deixe marcadas as opções Criar Web Site e Ativar DNS e Clique no botão Adicionar Domínio. (figura 5)
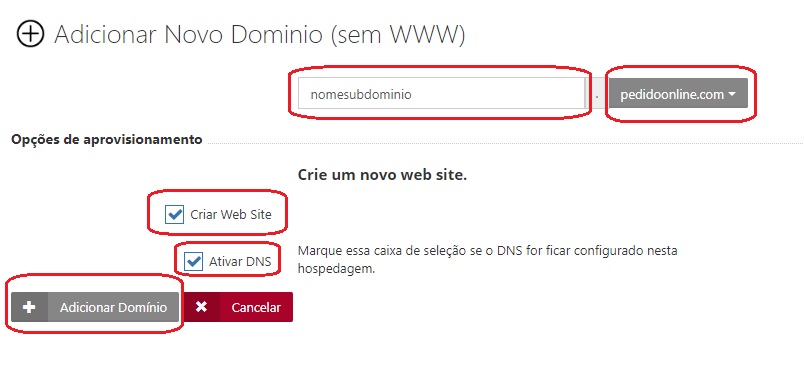
-
Como Criar um Website
1 - Digite o seguinte endereço para acessar o seu painel de controle: cp.meudominio.com.br (figura 1)

2 - Digite seu usuário e senha e clique em Acessar (figura 2)
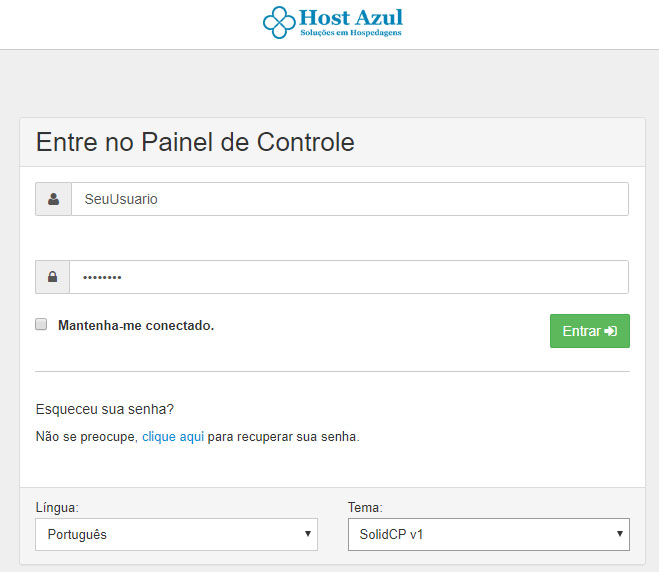
3 - Clique na opção "Websites" (figura 3)
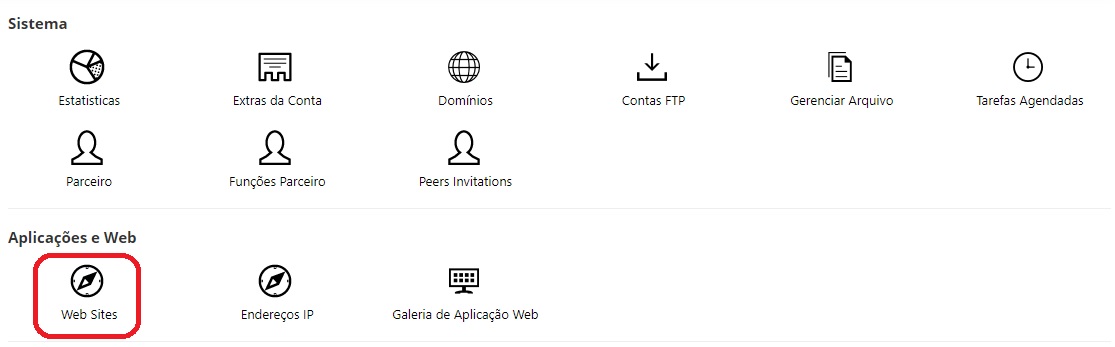
4 - Clique em Adicionar (figura 4)
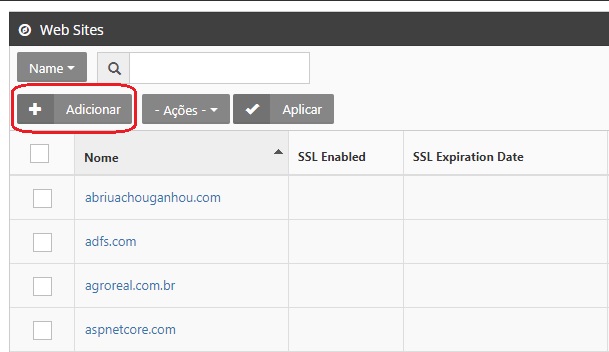
5 - Selecione o domínio (lembrando que só irão aparecer aqui domínios que ainda não estejam ligados a um WebSite) e clique em Criar Web Site. (figura 5)
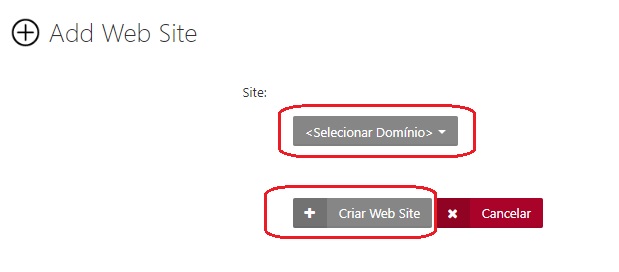
-
Como Configurar o Framework de um Website
1 - Digite o seguinte endereço para acessar o seu painel de controle: cp.meudominio.com.br (figura 1)

2 - Digite seu usuário e senha e clique em Acessar (figura 2)
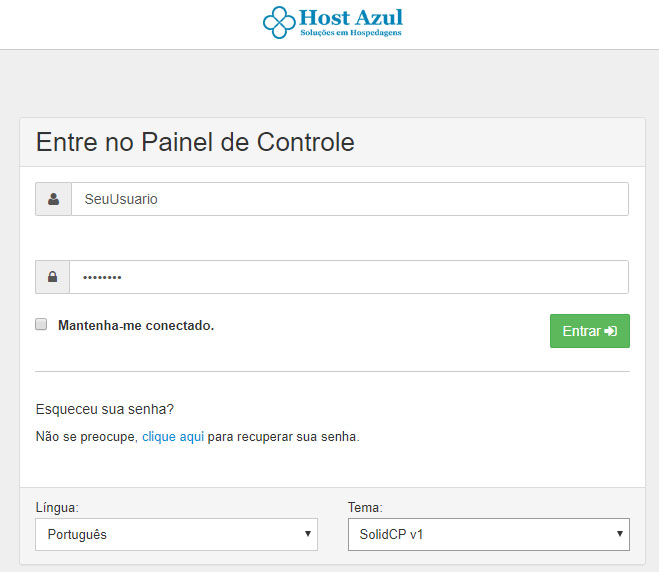
3 - Clique na opção "Websites" (figura 3)
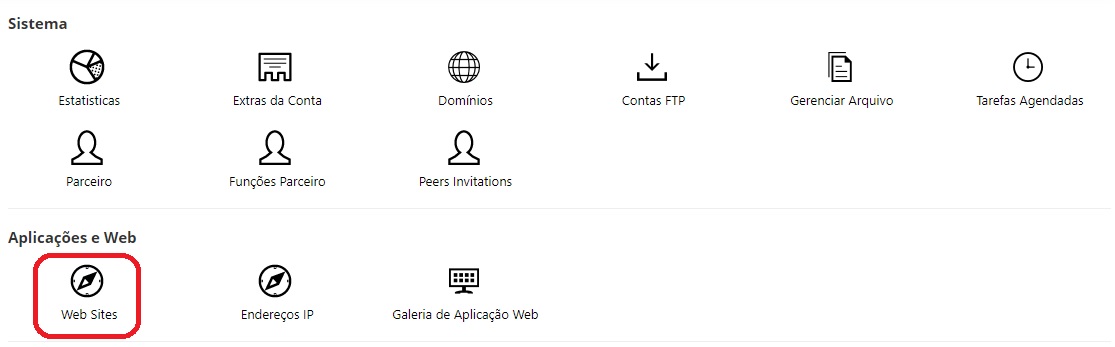
4 - Clique no Website que deseja Configurar o Framework (figura 4)
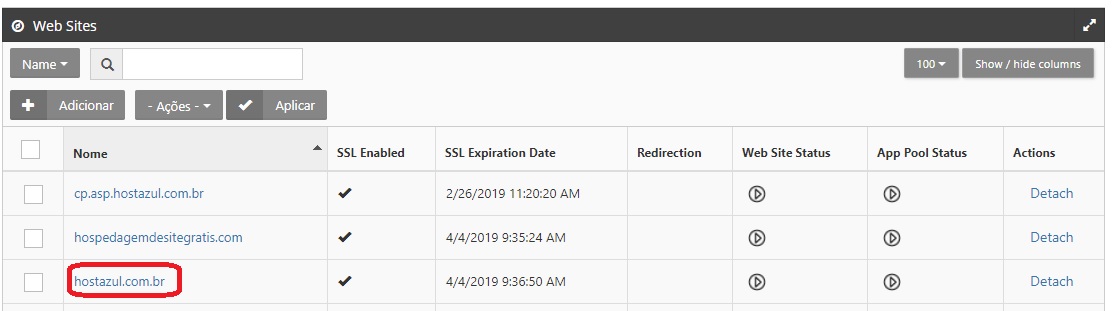
5 - Clique na aba Extensões e Selecione o Framework/tecnologia que deseja usar e clique no botão Salvar e Sair. (figura 5)
✓ ASP - Marque essa opção para um website em ASP Classico.
✓ ASP.NET - Selecione a versão do Framework que deseja para seu Website: Sendo 2.x | 4.x ou No Managed Code para as versões Asp.Net Core.
✓ PHP - Selecione a versão do PHP que deseja para seu Website.
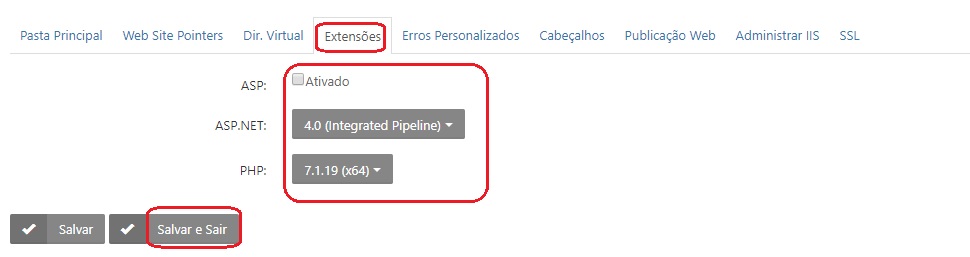
-
Como Excluir um Website
1 - Digite o seguinte endereço para acessar o seu painel de controle: cp.meudominio.com.br (figura 1)

2 - Digite seu usuário e senha e clique em Acessar (figura 2)
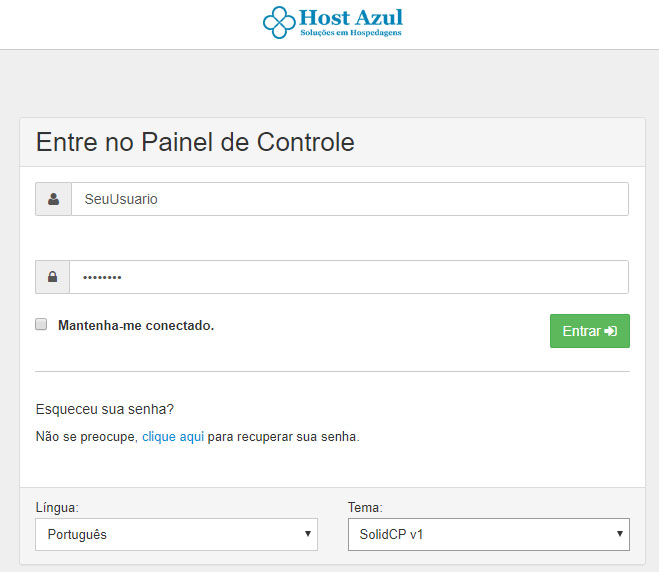
3 - Clique na opção "Websites" (figura 3)
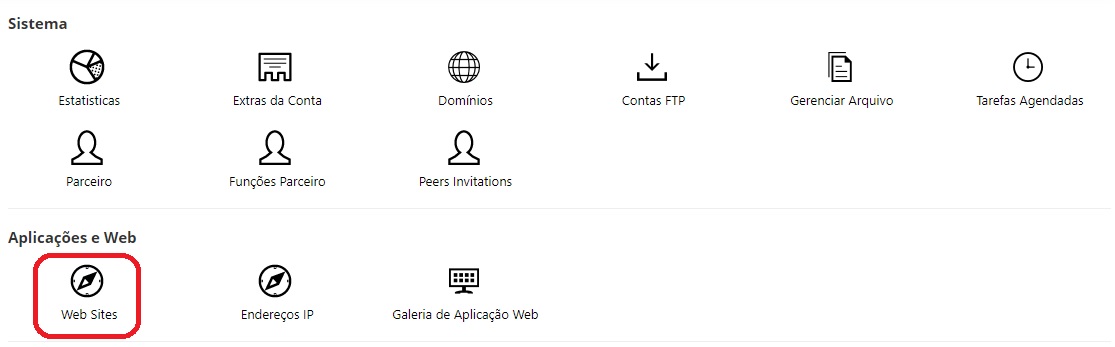
4 - Clique no Website que deseja Excluir (figura 4)
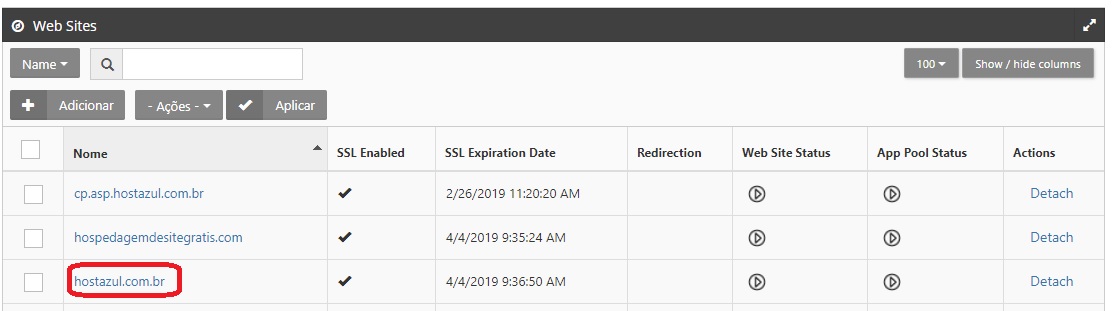
5 - Marque a opção "Apagar o diretório do Website" e depois clique em Apagar. (figura 5)
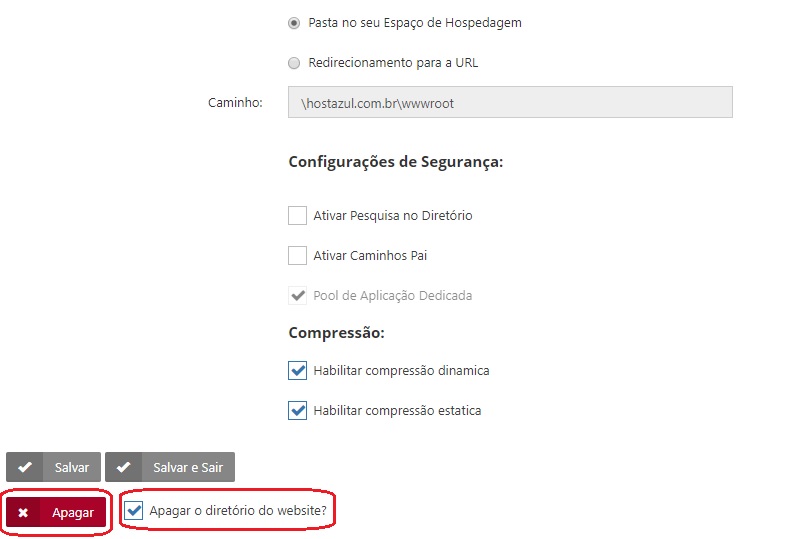
-
Como Gerenciar meus arquivos
1 - Digite o seguinte endereço para acessar o seu painel de controle: cp.meudominio.com.br (figura 1)

2 - Digite seu usuário e senha e clique em Acessar (figura 2)
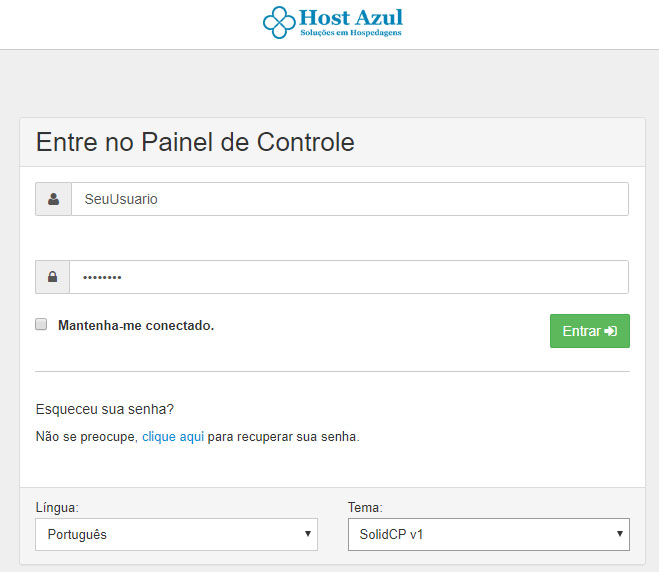
3 - Clique na opção "Gerenciar Arquivo" (figura 3)

4 - Clique na pasta com o nome do seu Website (figura 4)
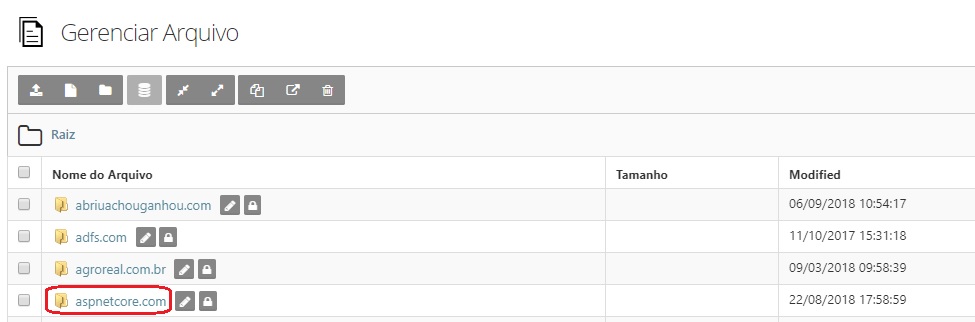
5 - Acesse a pasta raíz do seu Website "wwwroot" (figura 5)
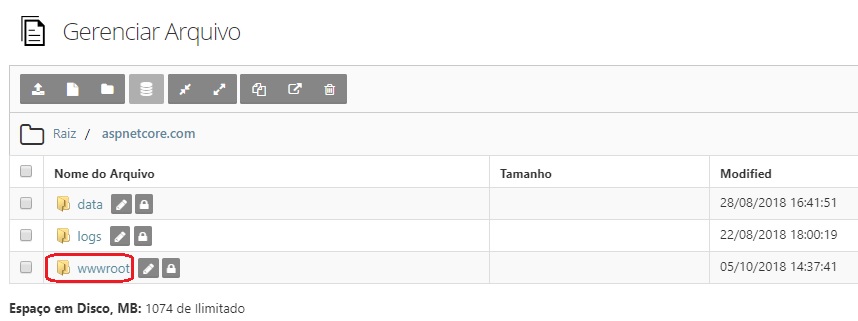
6 - Da esquerda para direita cada botão tem sua respectiva ação: (figura 6)
✓ Upload - Para subir arquivos.
✓ Criar Arquivo - Para criar um novo arquivo.
✓ Criar Pasta - Para criar uma nova pasta dentro da estrutura em questão.
✓ Compactar - Para comprimir um ou mais arquivos.
✓ Descompactar - Para extrair um ou mais arquivos.
✓ Copiar - Para copiar um ou mais arquivos.
✓ Mover - Para mover um ou mais arquivos.
✓ Excluir - Para excluir um ou mais arquivos.
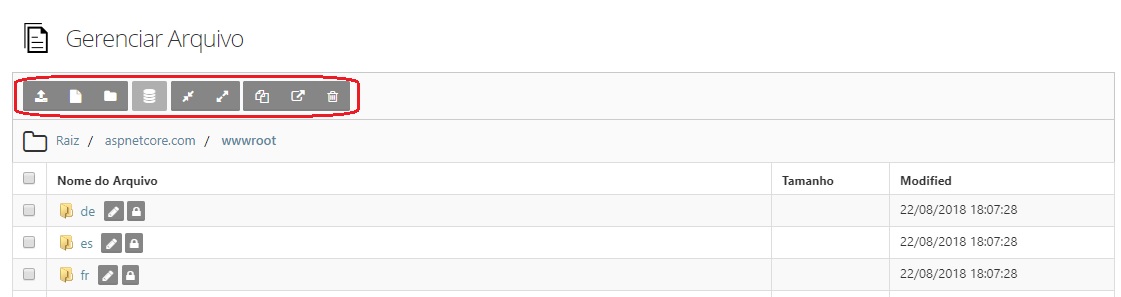
-
Como Criar uma aplicação virtual
1 - Digite o seguinte endereço para acessar o seu painel de controle: cp.meudominio.com.br (figura 1)

2 - Digite seu usuário e senha e clique em Acessar (figura 2)
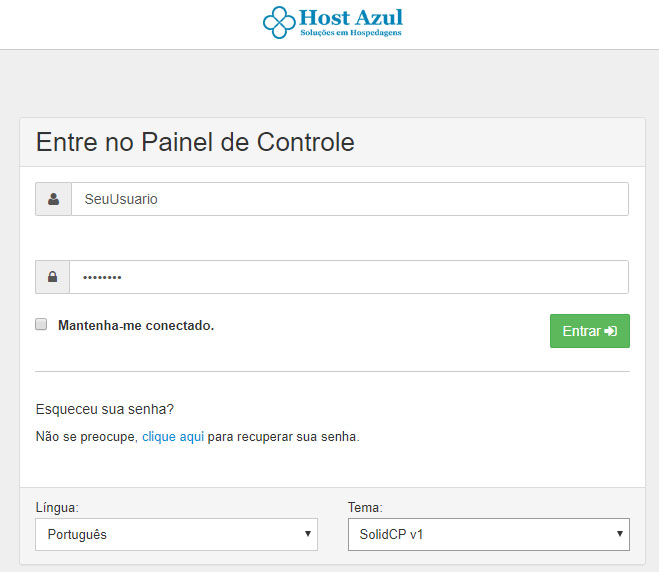
3 - Clique na opção "Gerenciar Arquivo" (figura 3)

4 - Clique na pasta com o nome do seu Website (figura 4)
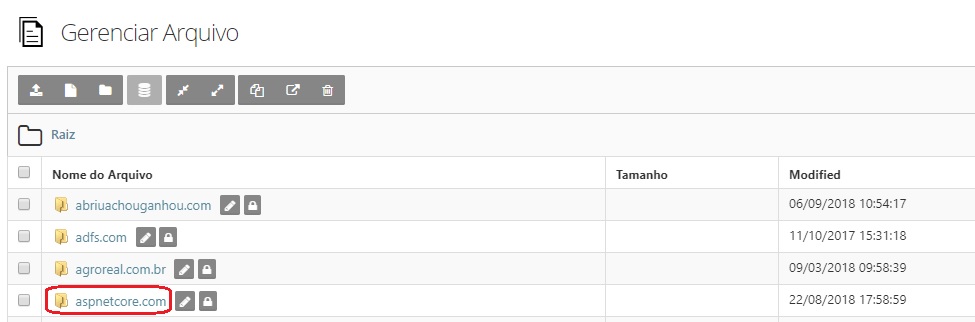
5 - Acesse a pasta raíz do seu Website "wwwroot" (figura 5)
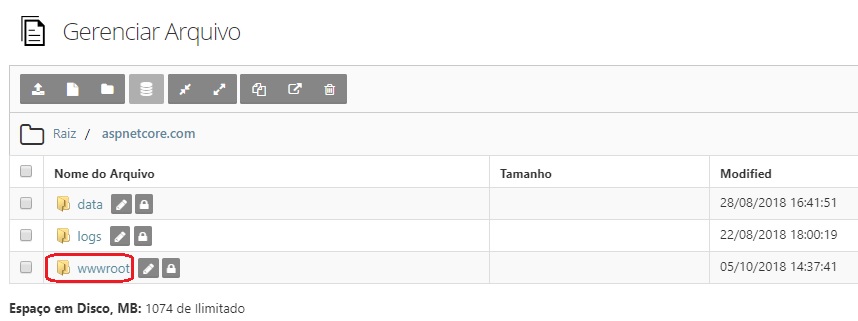
6 - Clique no botão Criar Pasta (figura 6)
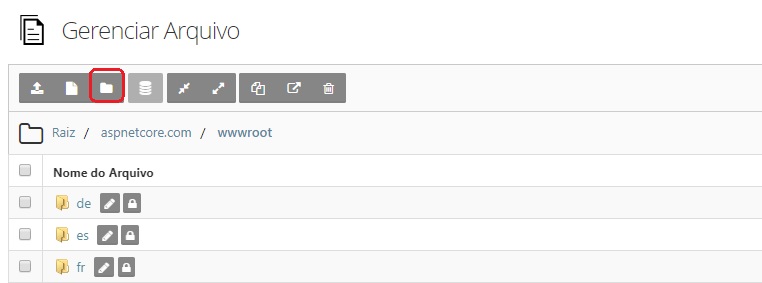
7 - Digite o nome da pasta e clique no botão "Criar" (figura 7)
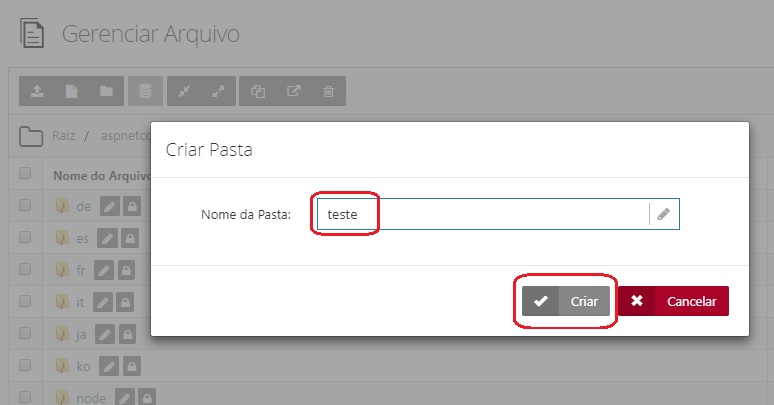
8 - Retorne ao Menu Principal do painel e clique na opção WebSites (figura 8)
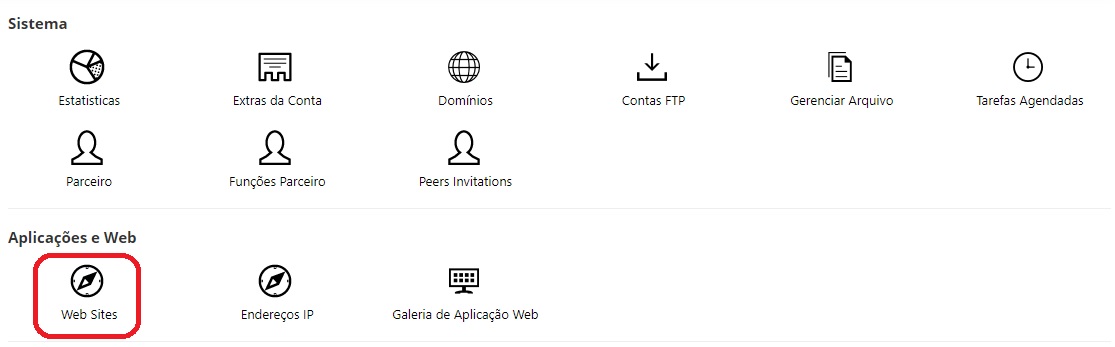
9 - Clique no site que deseja criar uma aplicação virtual (figura 9)
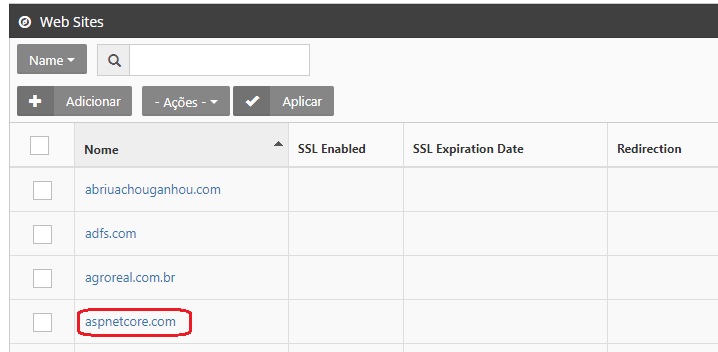
10 - Clique na aba Diretório/App Virtual e depois no botão Criar Aplicação Virtual (figura 10)
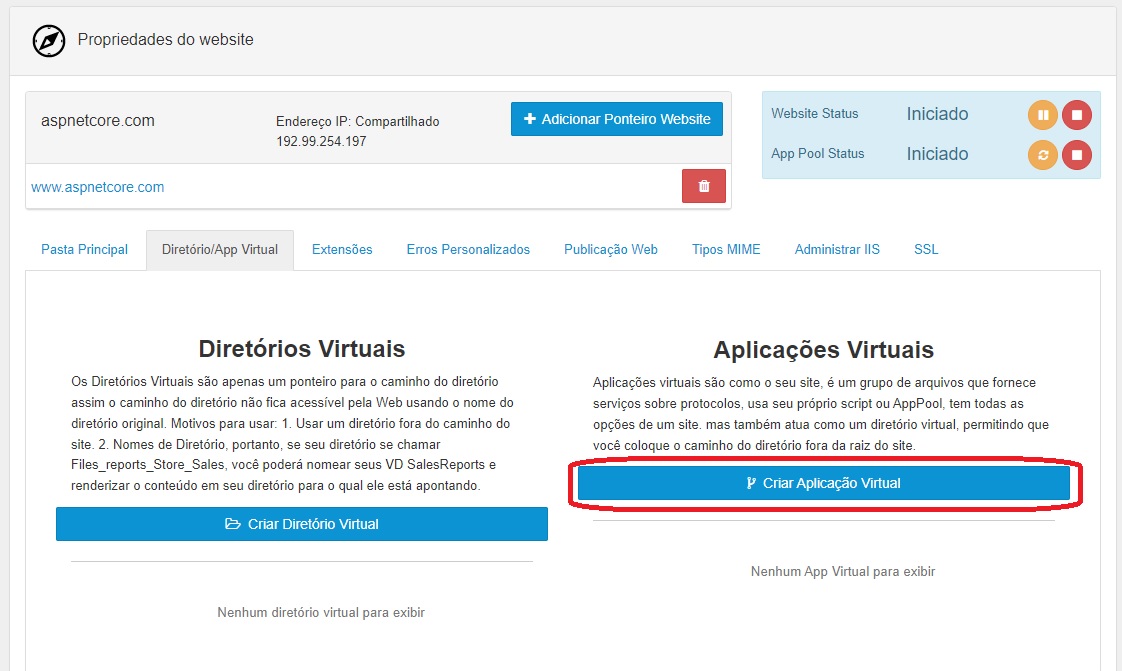
11 - Digite o nome que ficará visível na aplicação virtual, depois selecione o caminho da pasta que irá subir os arquivos da aplicação virtual e clique no botão verde para concluir a criação. (figura 11)
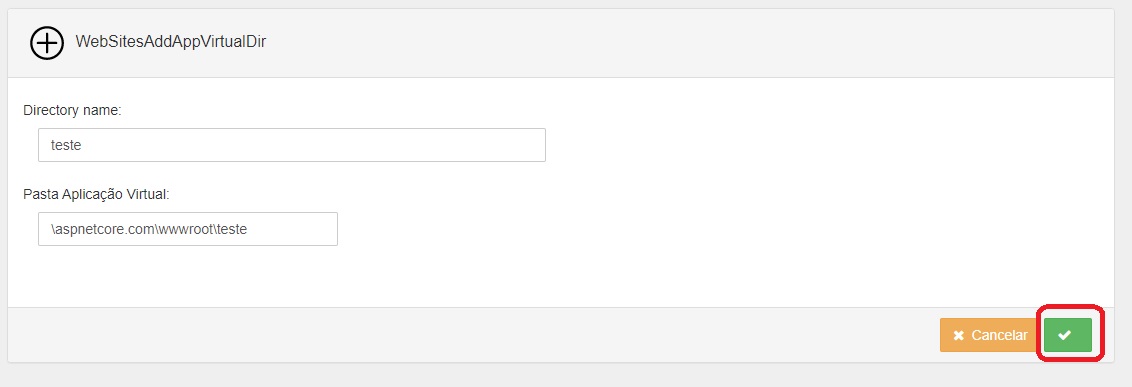
-
Como Gerenciar permissões de pasta
1 - Digite o seguinte endereço para acessar o seu painel de controle: cp.meudominio.com.br (figura 1)

2 - Digite seu usuário e senha e clique em Acessar (figura 2)
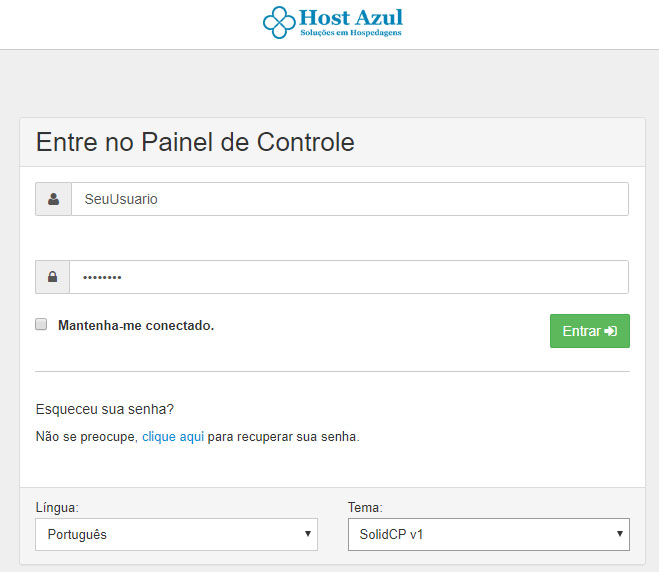
3 - Clique na opção "Gerenciar Arquivo" (figura 3)

4 - Clique no cadeado ao lado do nome do seu Website (figura 4)
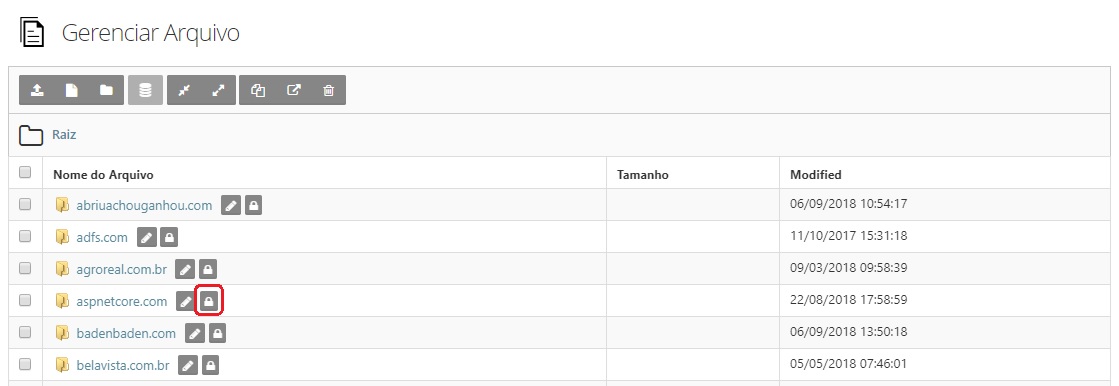
5 - Marque as opções de Ler e Escrever e marque também para replicar essa ação para todos os objetos filhos e depois clique em setar permissões. (figura 5)
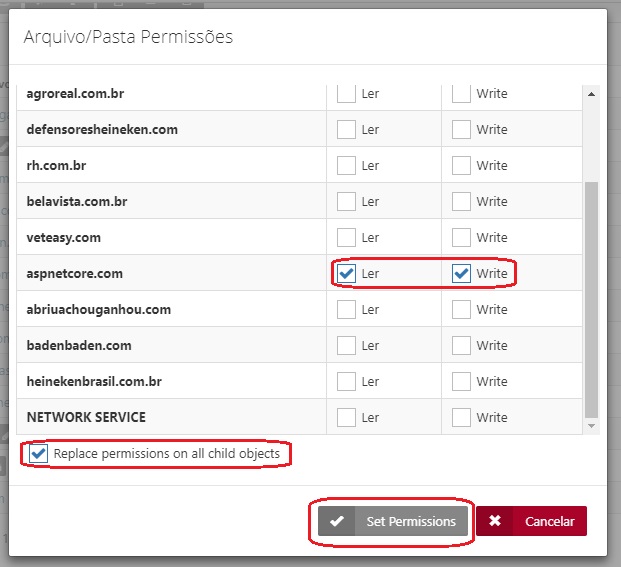
-
Como Criar uma Base de dados
1 - Digite o seguinte endereço para acessar o seu painel de controle: cp.meudominio.com.br (figura 1)

2 - Digite seu usuário e senha e clique em Acessar (figura 2)
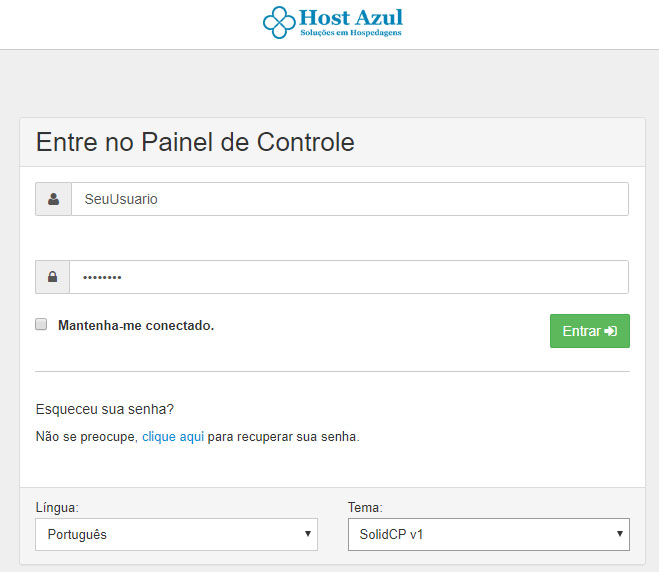
3 - Clique no Banco de Dados que deseja usar (figura 3)

4 - Clique na opção "Adicionar" (figura 4)
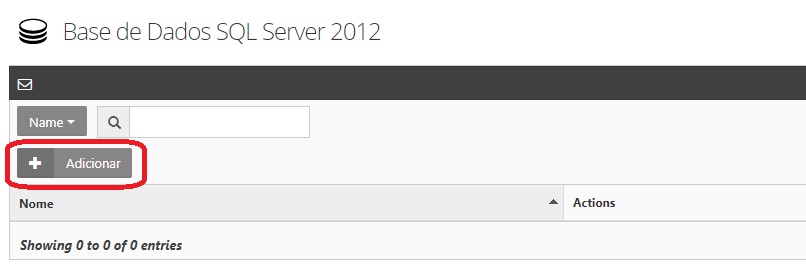
5 - Para criar um usuário da Base de dados preencha os campos da seguinte forma:
Nome da Base de Dados: digite o nome da sua base de dados e clique em Salvar. (figura 5)
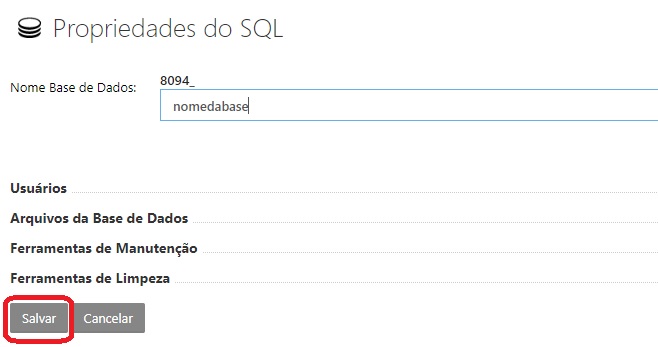
6 - Clique na opção "Adicionar" (figura 6)
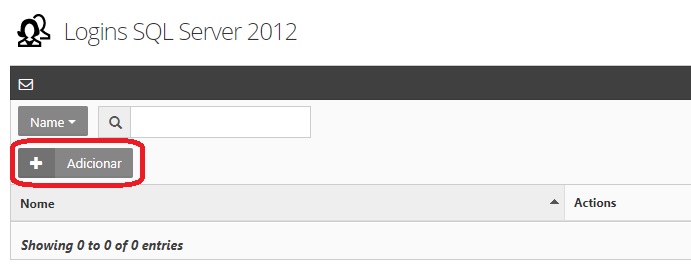
7 - Para criar o usuário de banco preencha os campos da seguinte forma:
Usuário: digite o nome de usuário da sua base de dados, Senha: digite uma senha para seu usuário, Confirmar senha: repita a senha utilizada no campo anterior, selecione a base de dados e clique em Salvar. (figura 7)
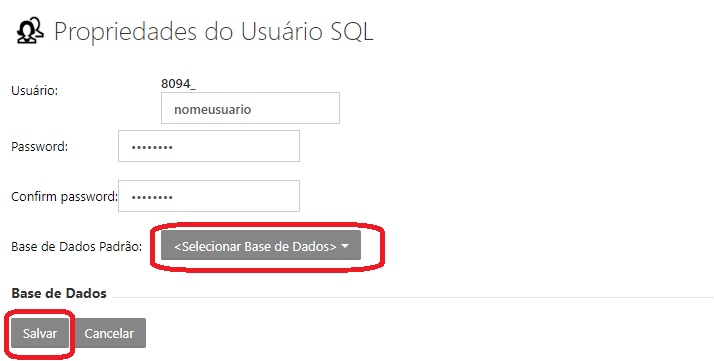
-
Como fazer Backup de uma Base de dados
1 - Digite o seguinte endereço para acessar o seu painel de controle: cp.meudominio.com.br (figura 1)

2 - Digite seu usuário e senha e clique em Acessar (figura 2)
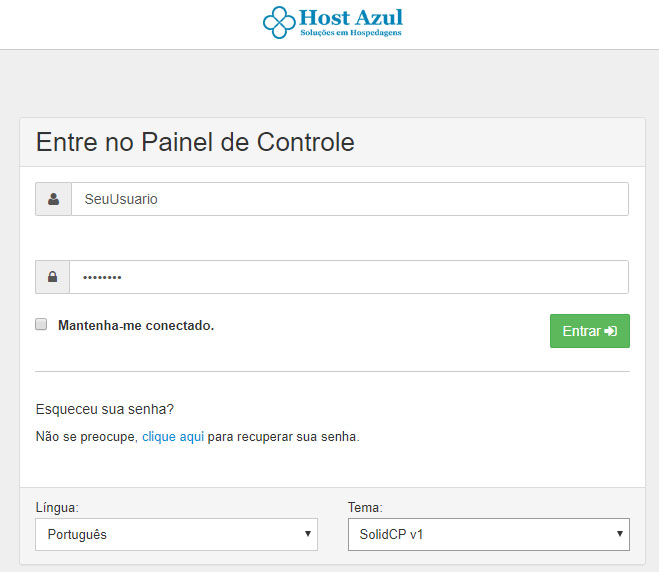
3 - Clique no Banco de dados que deseja fazer Backup (figura 3)

4 - Selecione a base de dados que deseja fazer backup (figura 4)
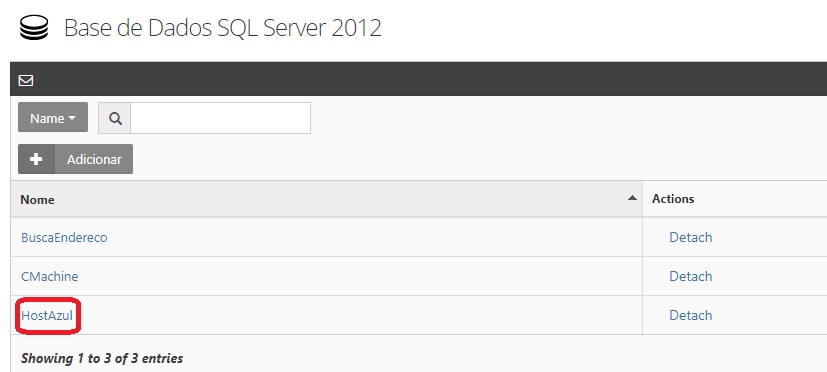
5 - Clique em Ferramentas de Manutenção e clique na opção Backup (figura 5)
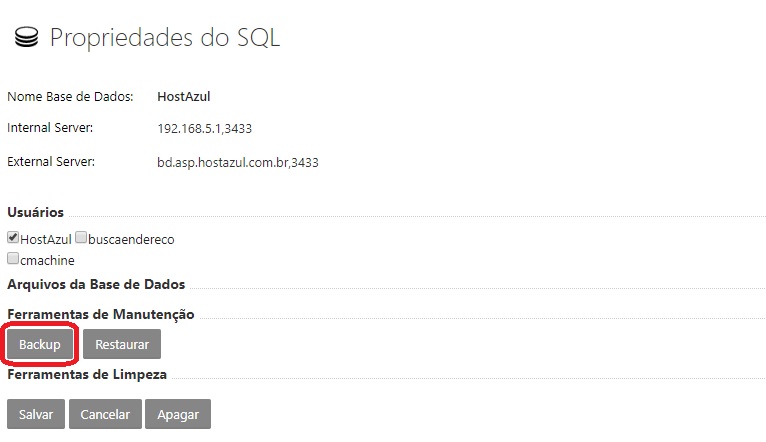
6 - Para Fazer o Backup da base de dados preencha os campos da seguinte forma:
Nome do Arquivo do Backup: digite o nome que você deseja para o arquivo de backup, Backup Options: Marque se você deseja que o arquivo seja compactado, Destino do Backup: Onde você gostaria de disponibilizar o arquivo de backup e clique no botão Backup. (figura 6)
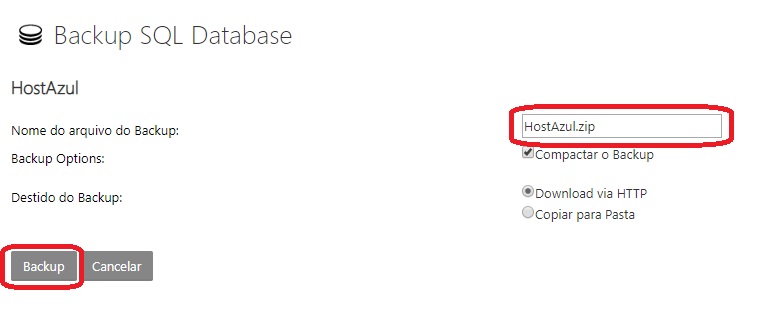
-
Como fazer Restauração de uma Base de dados
1 - Digite o seguinte endereço para acessar o seu painel de controle: cp.meudominio.com.br (figura 1)

2 - Digite seu usuário e senha e clique em Acessar (figura 2)
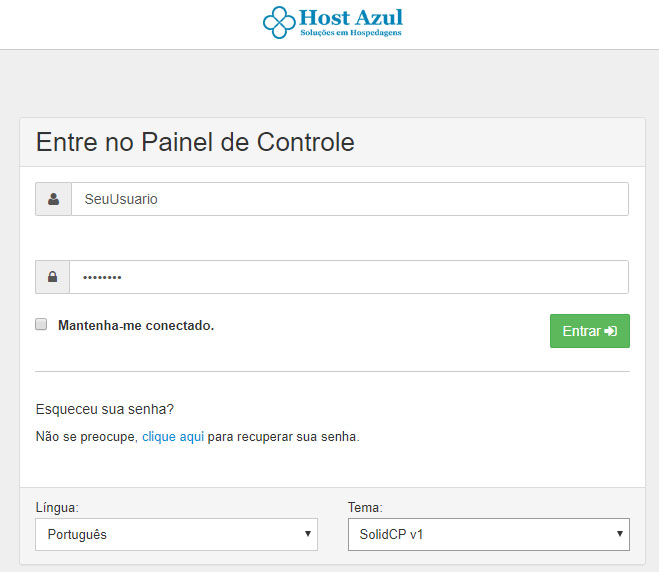
3 - Clique no Banco de dados que deseja fazer Restauração (figura 3)

4 - Selecione a base de dados que deseja fazer Restauração (figura 4)
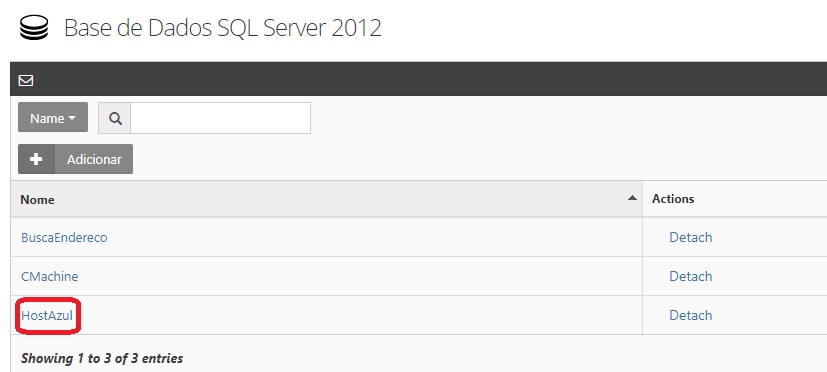
5 - Clique na opção "Restaurar" (figura 5)
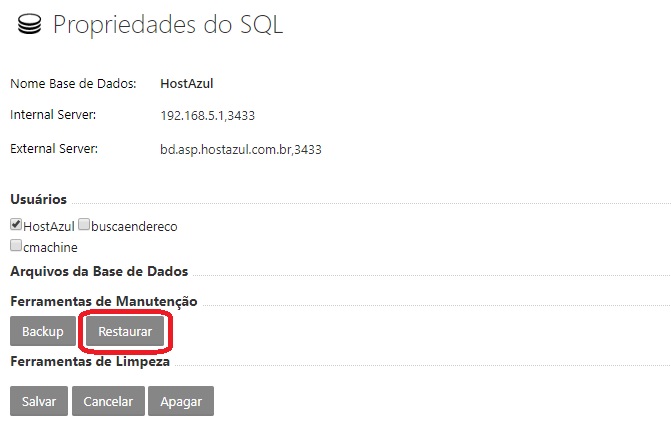
6 - Selecione o arquivo de backup para fazer a restauração e clique em Restaurar (figura 6)
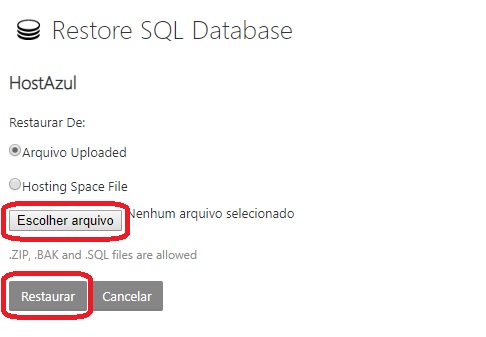
-
Como Excluir uma Base de dados
1 - Digite o seguinte endereço para acessar o seu painel de controle: cp.meudominio.com.br (figura 1)

2 - Digite seu usuário e senha e clique em Acessar (figura 2)
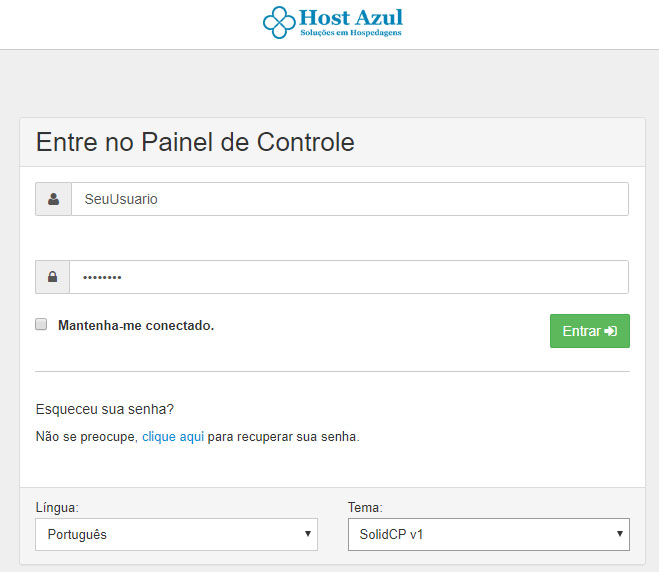
3 - Em Banco de dados clique no Tipo de Banco de dados que deseja excluir (figura 3)

4 - Clique na base de dados que deseja excluir (figura 4)
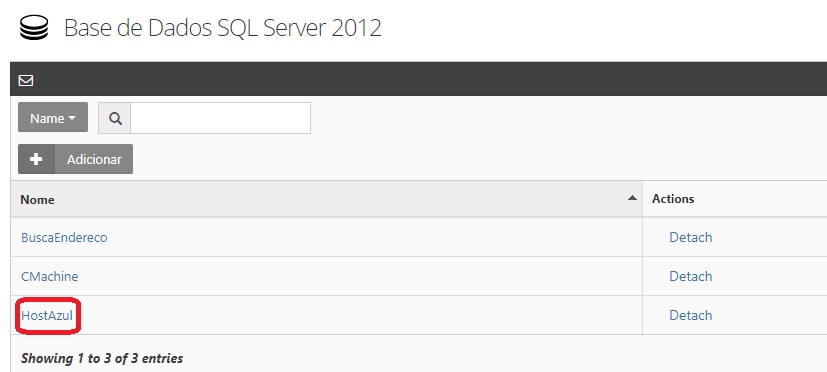
5 - Marque o usuário da base de dados em questão e clique no botão Apagar (figura 5)
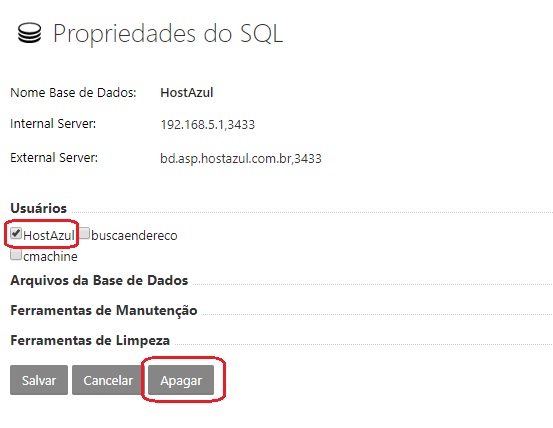
-
Como Criar uma conta de e-mail
1 - Digite o seguinte endereço para acessar o seu painel de controle: cp.meudominio.com.br (figura 1)

2 - Digite seu usuário e senha e clique em Acessar (figura 2)
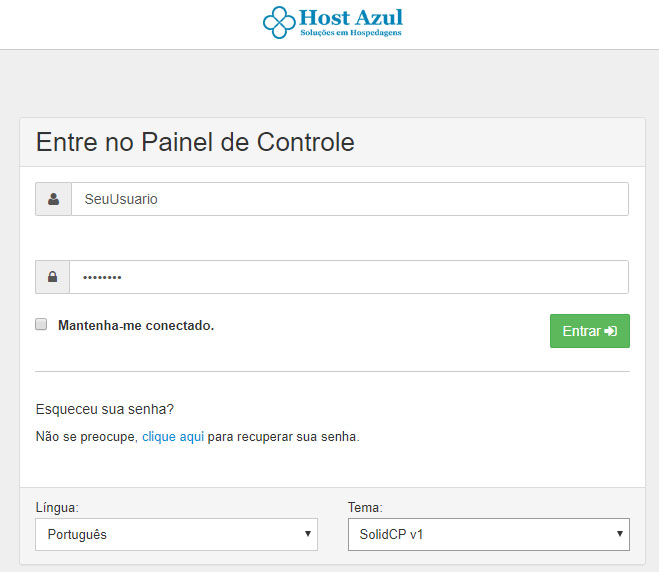
3 - Clique em Contas (figura 3)

4 - Clique em Adicionar (figura 4)
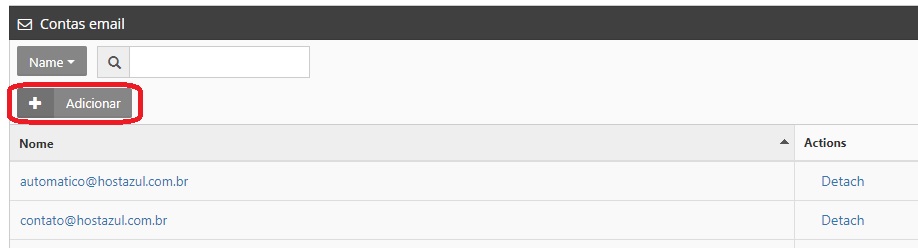
5 - Para Fazer criar a conta de Email preencha os campos da seguinte forma:
Endereço de E-mail: digite o nome do seu e-mail e selecione o domínio, Senha: Digite a senha do seu e-mail, Confirmar Senha: Repita a senha do campo anterior e clique em Salvar. (figura 5)
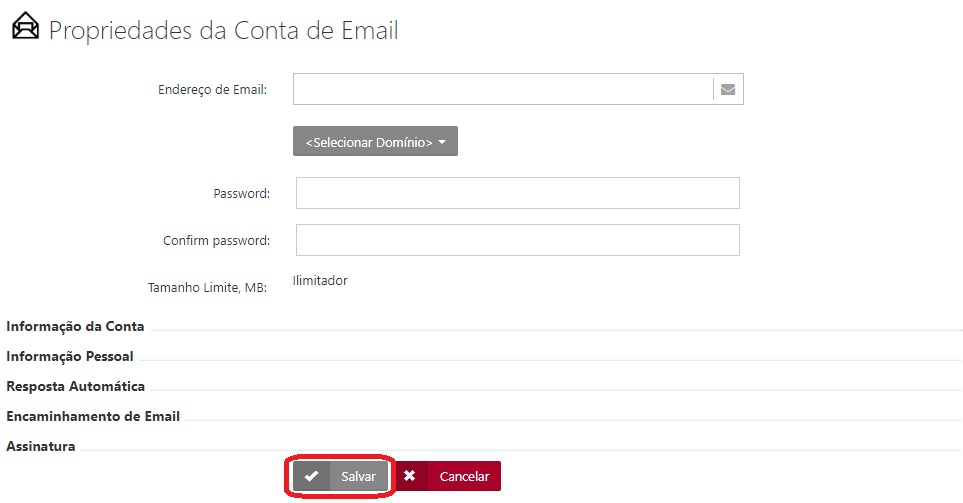
-
Como Excluir uma conta de e-mail
1 - Digite o seguinte endereço para acessar o seu painel de controle: cp.meudominio.com.br (figura 1)

2 - Digite seu usuário e senha e clique em Acessar (figura 2)
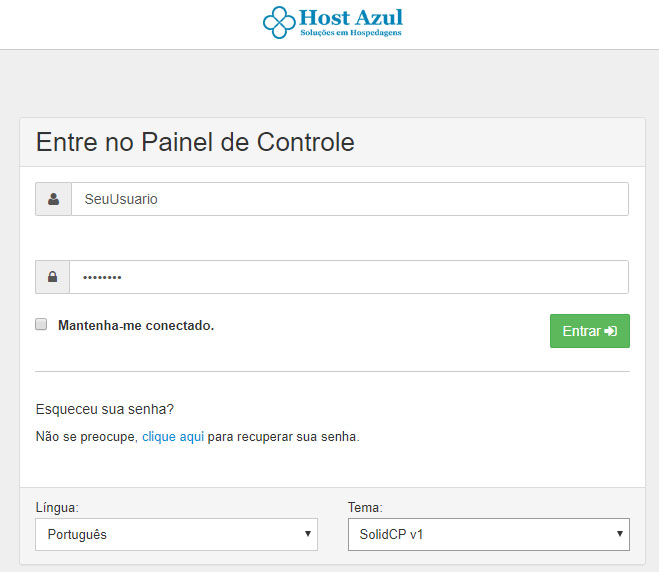
3 - Clique em Contas (figura 3)

4 - Clique na Conta que deseja Excluir (figura 4)
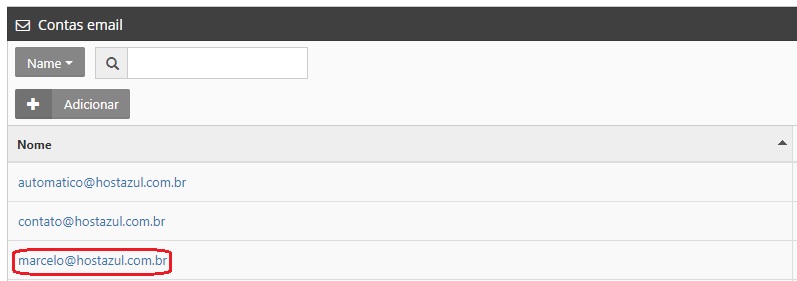
5 - Clique no botão Apagar (figura 5)
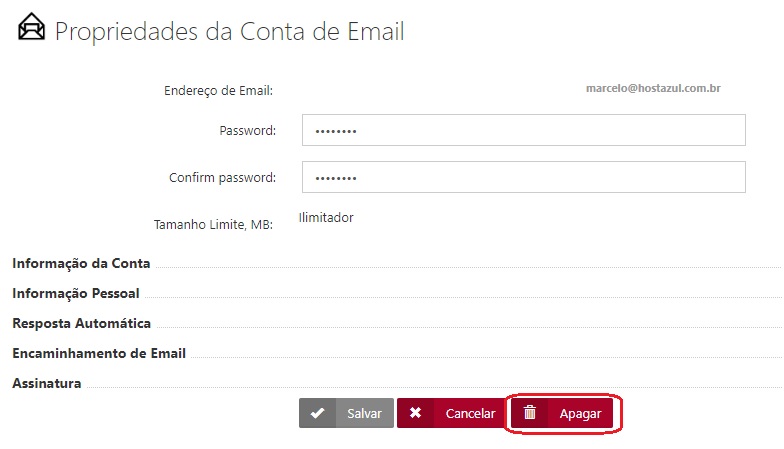
-
Como acessar o WebMail
1 - Abra o navegador e acesse o seguinte endereço : webmail.seudominio.com.br (figura 1)

2 - Digite seu usuário e senha de Email e clique em Entrar (figura 2)
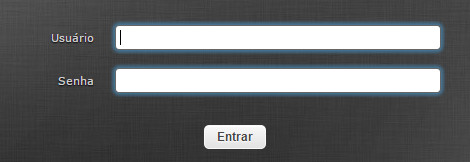
3 - Pronto, agora você já pode dispor de todas funcionalidades do seu WebMail. (figura 3)
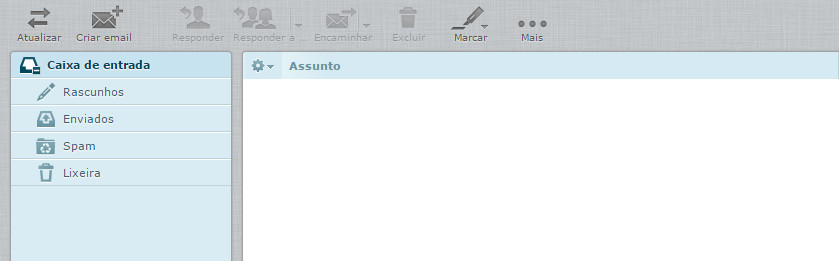
-
Como Criar uma Conta de FTP
1 - Digite o seguinte endereço para acessar o seu painel de controle: cp.meudominio.com.br (figura 1)

2 - Digite seu usuário e senha e clique em Acessar (figura 2)
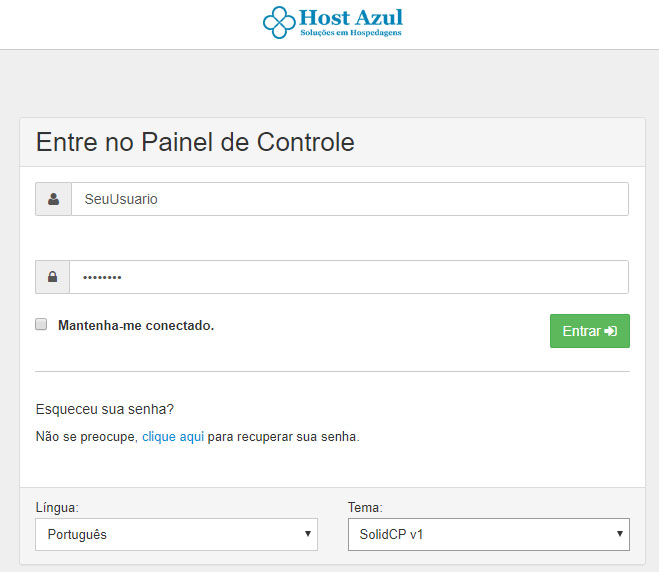
3 - Clique na opção Contas FTP (figura 3)

4 - Clique em Adicionar (figura 4)
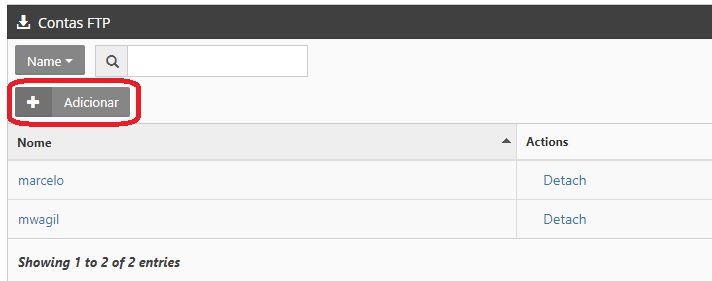
5 - Para criar a conta de FTP preencha os campos da seguinte forma:
Usuário: digite o nome de usuário de sua preferência, Senha: Digite a senha que deseja atribuir a esse usuário, Confirmar Senha: Repita a senha do campo anterior, Pasta Raiz: Defina as pastas que deseja dar acesso ao usuário, Direitos e acesso: Defina os acessos que deseja conceder a este usuário e clique em Salvar. (figura 5)
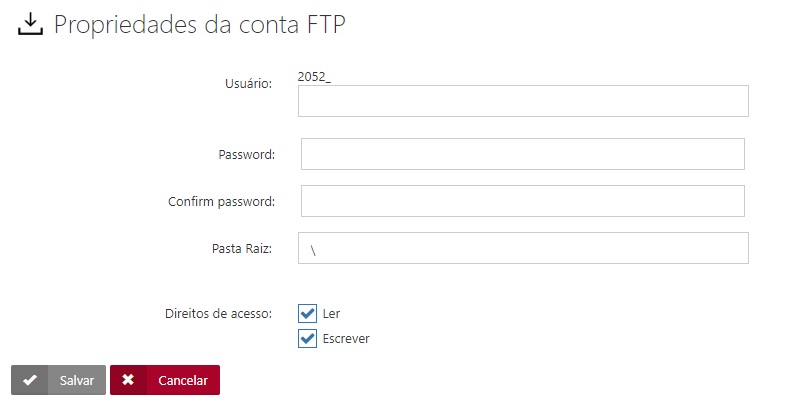
-
Como Excluir uma Conta de FTP
1 - Digite o seguinte endereço para acessar o seu painel de controle: cp.meudominio.com.br (figura 1)

2 - Digite seu usuário e senha e clique em Acessar (figura 2)
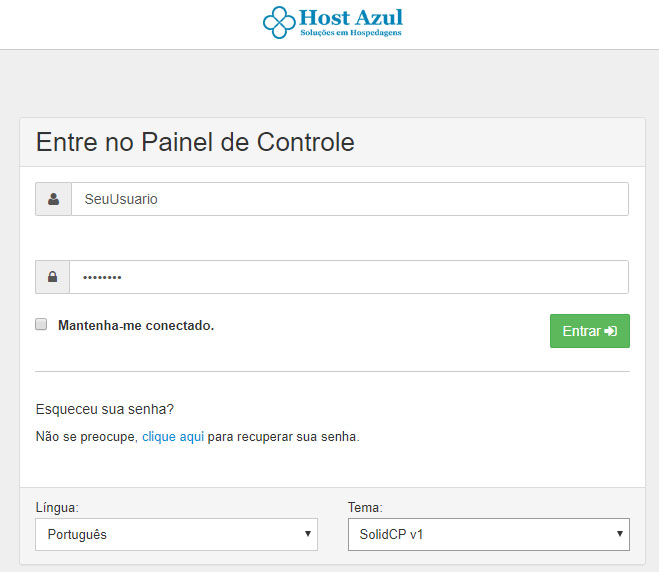
3 - Clique na opção Contas FTP (figura 3)

4 - Clique na conta de FTP que deseja excluir. (figura 4)
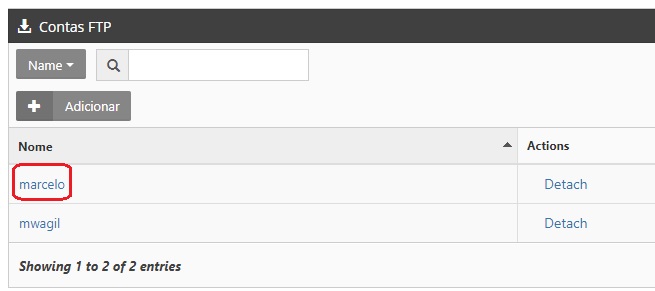
5 - Clique no botão Apagar. (figura 5)
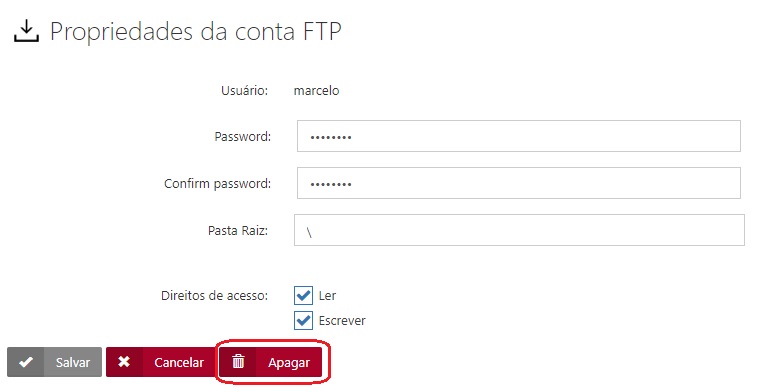
-
Como acessar o FTP através do FileZilla
1 - Faça o download do FileZilla na Aba Utilitarios que se encontra em Ajuda e Suporte e Instale o aplicativo (figura 1)
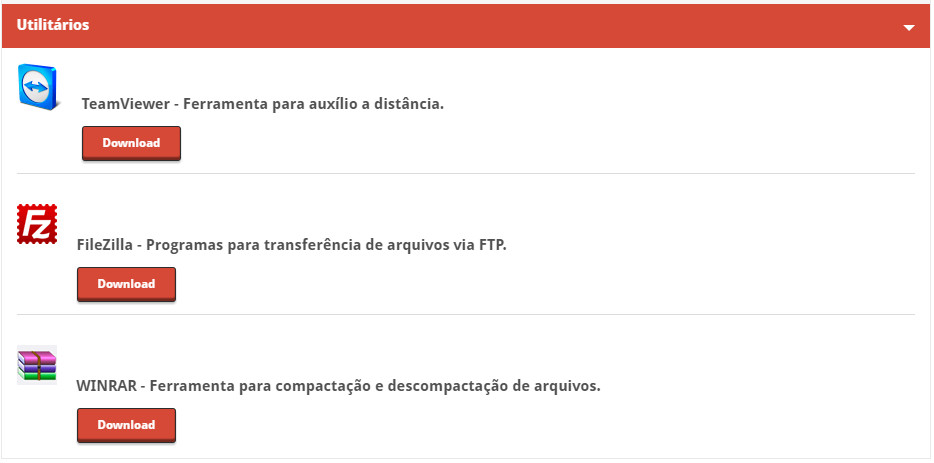
2 - Abra o FileZilla e preencha os campos da seguinte forma para acessar sua conta de FTP:
Host: Digite o seu domínio "meudominio.com.br", Nome de usuário: Digite seu usuário de FTP, Senha: Digite sua senha de FTP, Porta: Digite o número 21 e clique em Conexão rápida. (figura 5)
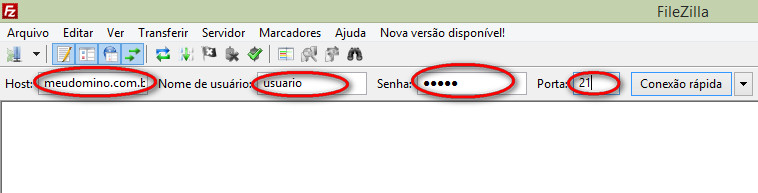
3 - Selecione seu domínio e depois entre na pasta wwwroot. (figura 3)
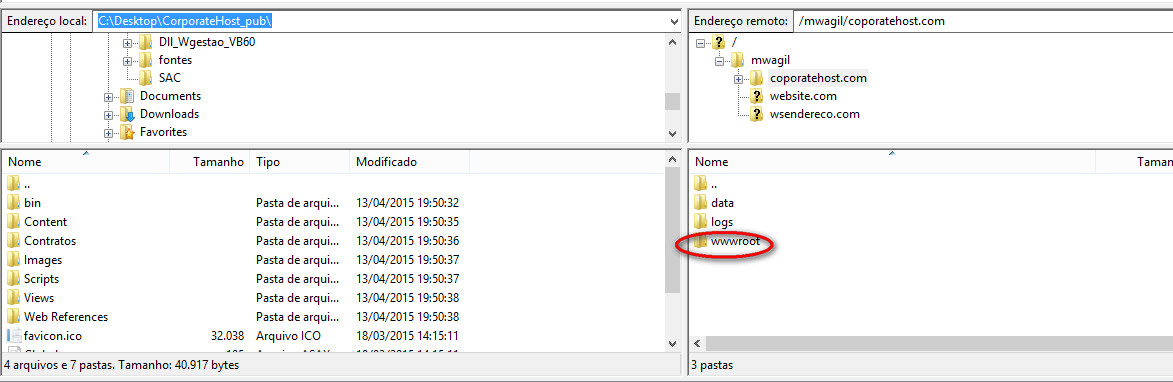
4 - Selecione os arquivos que deseja enviar ao FTP e clique com o botão direito do mouse em cima deles e clique em Upload. (figura 4)
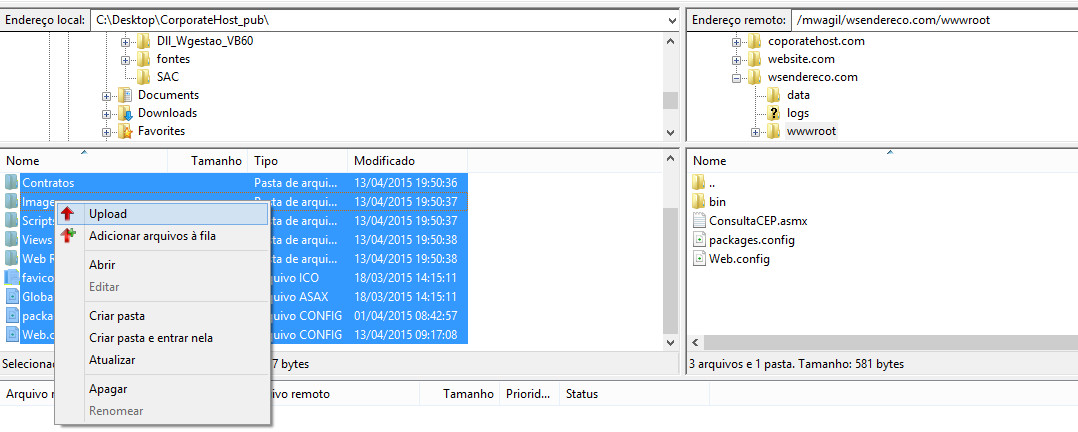
-
Como configurar SSL para seu website
1 - Digite o seguinte endereço para acessar o seu painel de controle: cp.meudominio.com.br (figura 1)

2 - Digite seu usuário e senha e clique em Acessar (figura 2)
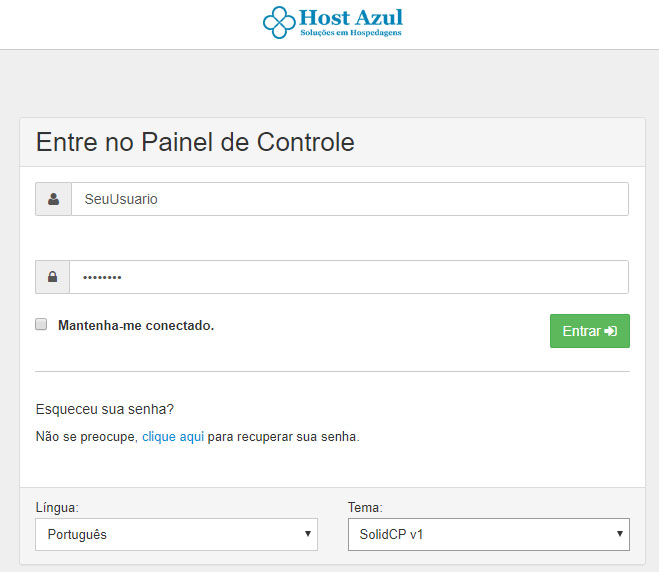
3 - Clique na opção Websites (figura 3)
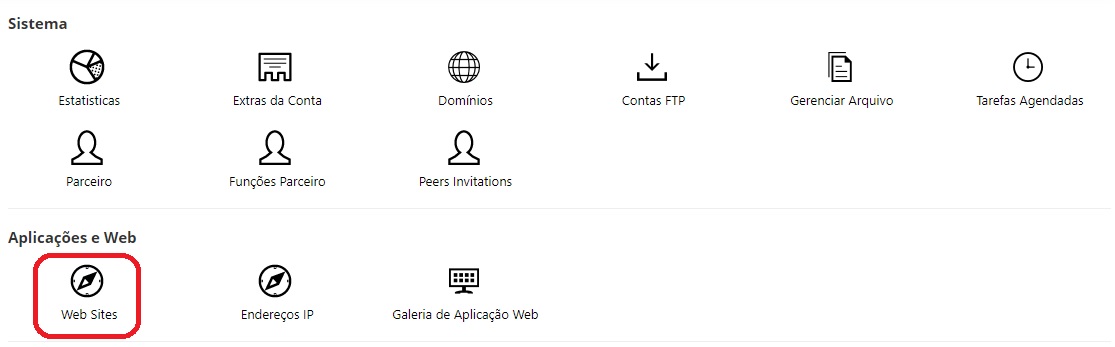
4 - Clique no Website que deseja configurar o SSL (figura 4)
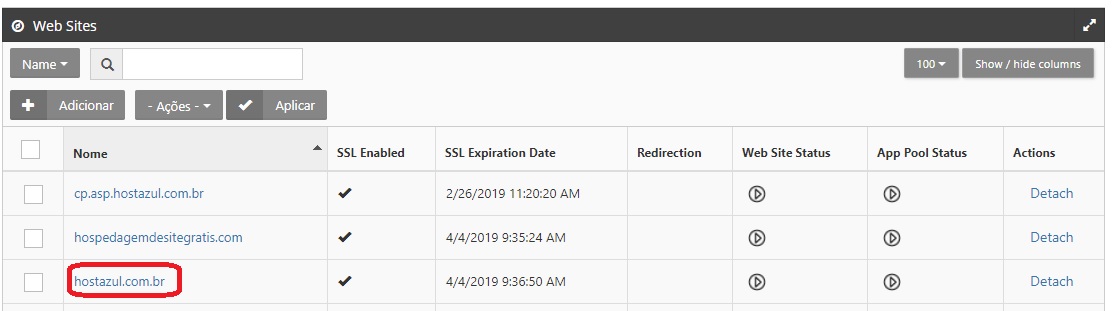
5 - Clique no aba SSL (figura 5)
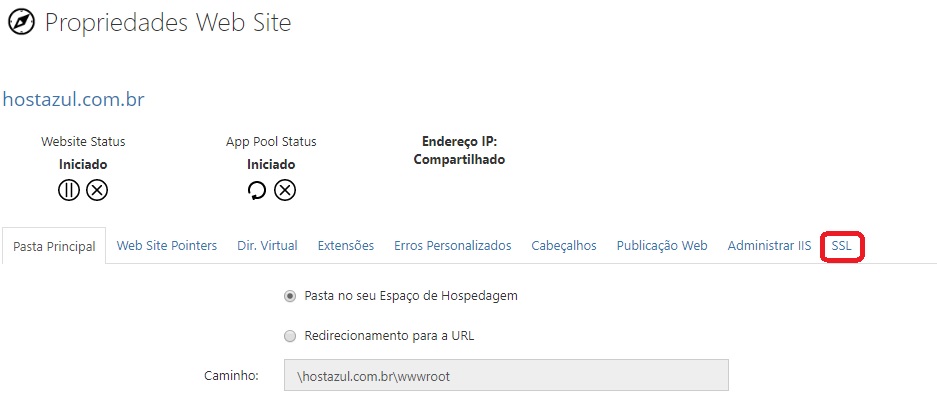
6 - Caso você já possua um certificado SSL você pode instalar clicando no botão "Upload de Certificado", caso queira instalar um novo certificado SSL clique no botão "Instalar um certificado Grátis" (figura 6)
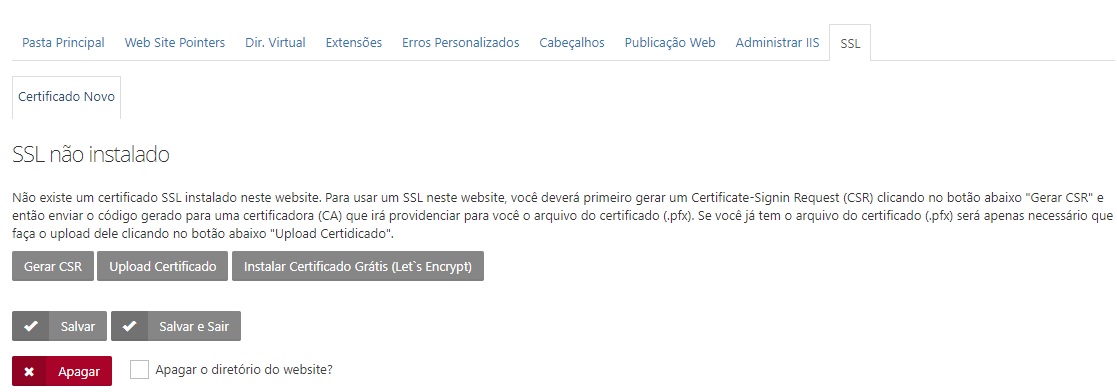
7 - Para instalar um certificado SSL existente, selecione o arquivo do certificado, digite a senha do arquivo e clique em Instalar Certificado. Depois clique em Salvar e Sair. (figura 7)
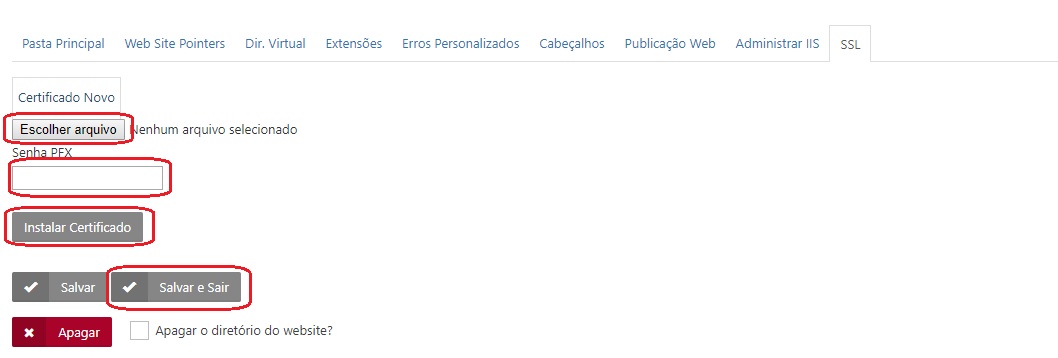
8 - Para instalar um certificado SSL Gratis, marque a opção "Eu li e aceito os termos do certificado Let's Encrypt", escolha o endereço que será certificado e marque os endereços adicionais conforme a imagem. Clique no botão Criar e Instalar Certificado Let's Encrypt e depois em Salvar e Sair. (figura 8)
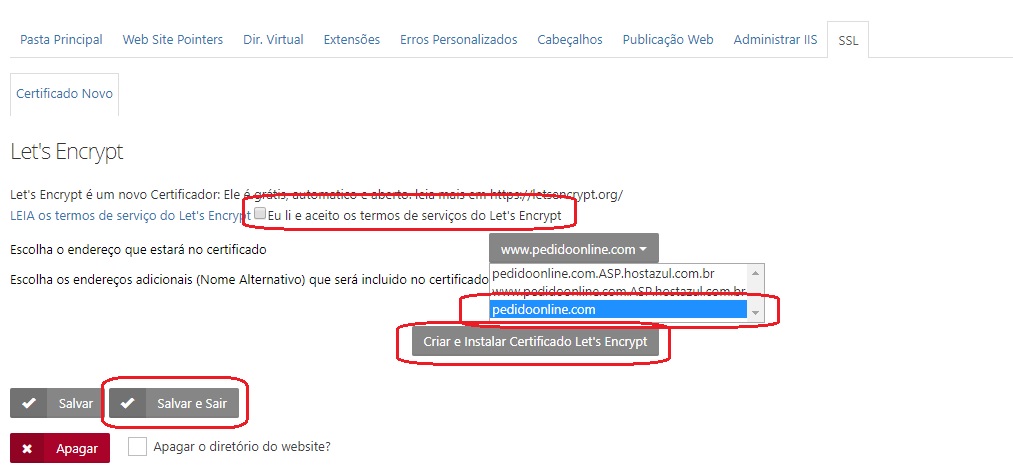
9 - Caso queira forçar a sempre cair no endereço HTTPS segue a regra que deve ser criada em seu arquivo de configuração web.config:
<system.webServer> <rewrite> <rules> <rule name="Force HTTPS" enabled="true"> <match url= "(.*)" ignoreCase="false"/> <conditions> <add input="{HTTPS}" pattern="off"/> </conditions> <action type="Redirect" url="https://{HTTP_HOST}/{R:1}" appendQueryString="true" redirectType="Permanent"/> </rule> </rules> </rewrite> </system.webServer> -
Como Ativar a Publicação Web para seu Website
1 - Digite o seguinte endereço para acessar o seu painel de controle: cp.meudominio.com.br (figura 1)

2 - Digite seu usuário e senha e clique em Acessar (figura 2)
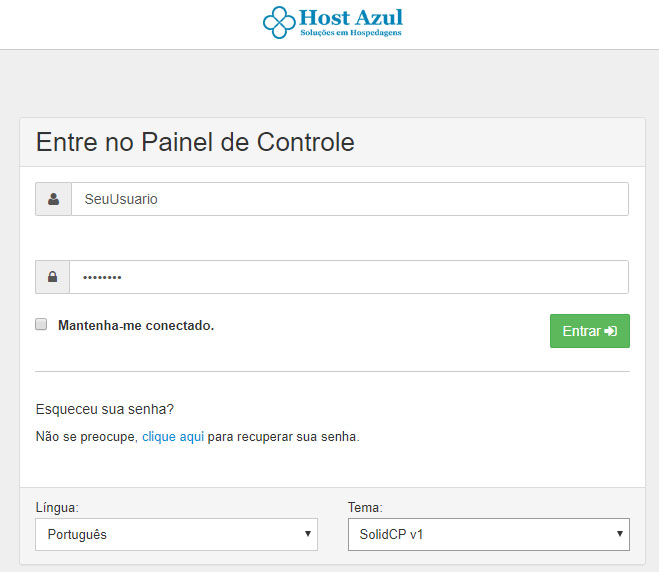
3 - Clique na opção "Websites" (figura 3)
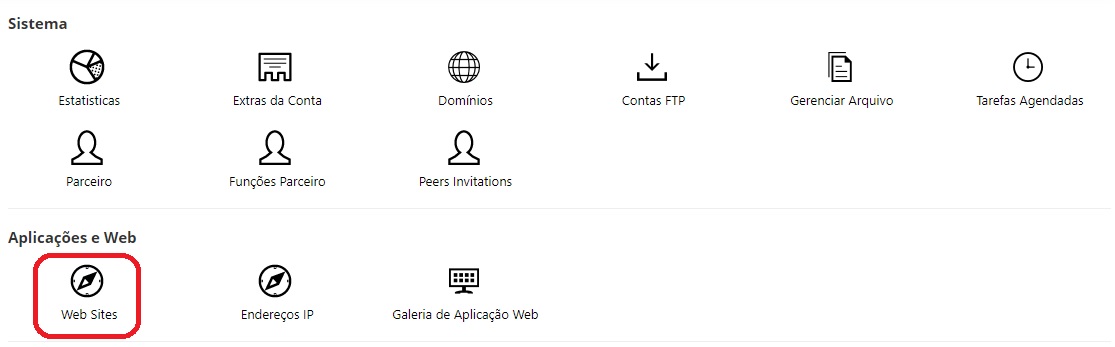
4 - Clique no Website que deseja Ativar a Publicação Web (figura 4)
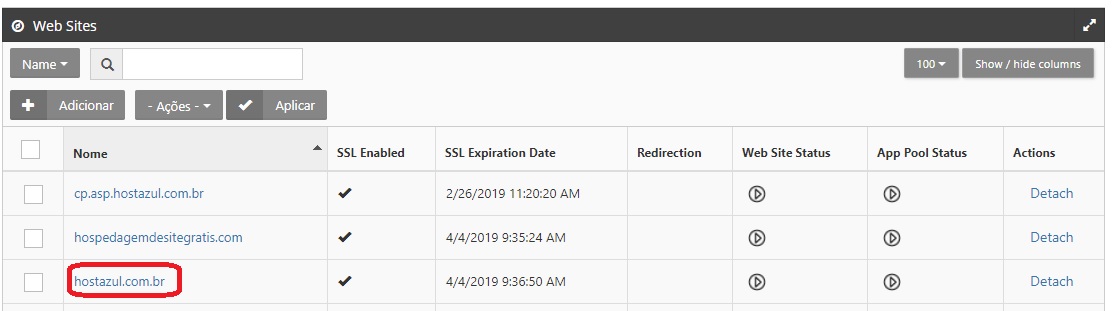
5 - Clique na Aba Publicação Web, preencha Senha e Confirmação de Senha e mantenha o usuário que vem preenchido por padrão. Clique no botão Ativar (figura 5)
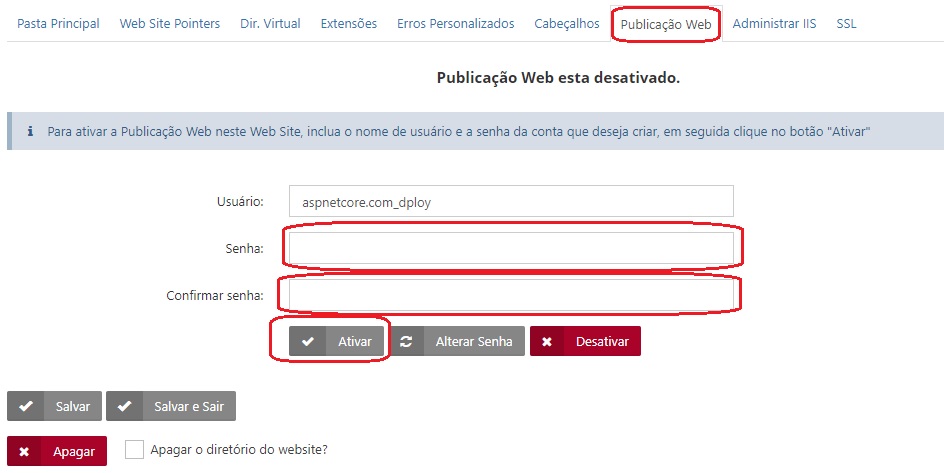
6 - Segue um exemplo do preenchimento de uma Publicação Web (figura 6)
✓ Método de Publicação: Selecione Web Deploy.
✓ Servidor: coloque o seu domínio ex: hostazul.com.br
✓ Nome do Site: repita o nome do seu domínio ex: hostazul.com.br
✓ Usuário: Digite o nome do usuário que o painel gerou para você ao ativar a publicação ex: hostazul.com.b_deploy
✓ Senha: Digita a senha que você configurou para este usuário.
✓ URL de Destino: Digite aqui a URL de Destino que é chamada ao finalizar a publicação ex: www.hostazul.com.br
✓ Clique em Salvar para armazenar as configurações
✓ Depois clique em Publicar e seu site será publicado.
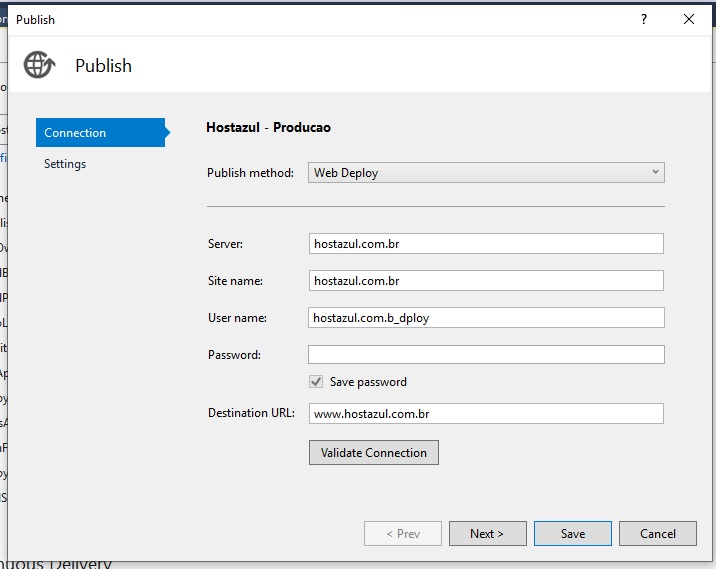
-
Como fazer o meu domínio responder para os servidores do Host Azul (virada de DNS - registro.br)
1 - Antes de começar esse procedimento, certifique-se de que já esta com o domínio, website e emails (caso se aplique) criados corretamente no Painel de Controle do Host Azul, caso ainda não tenha feito esse procedimento verifique os seguintes tópicos:
- Como Adicionar um Domínio
- Como Criar uma conta de e-mail
2 - Acesse o Painel do local onde você realizou a compra do seu domínio e clique em seu domínio, para exemplificar usaremos o registro.br (figura 1)
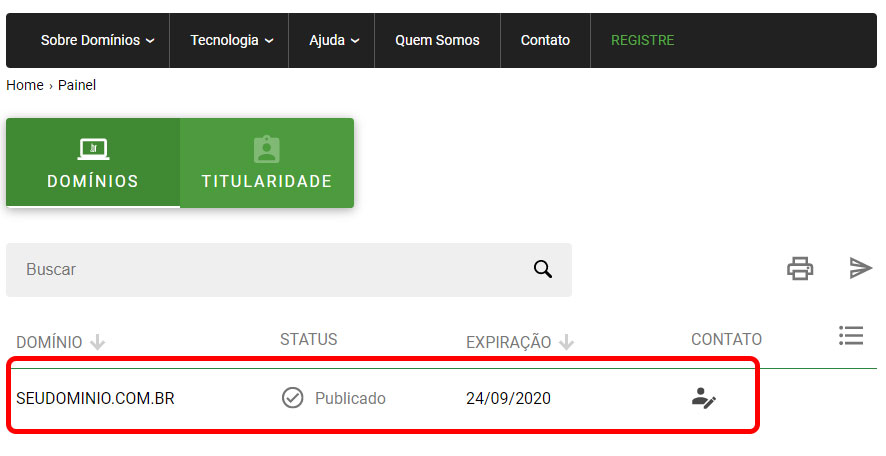
2 - Procure o local onde fica configurado o DNS e clique em "Alterar Servidores DNS" (figura 2)
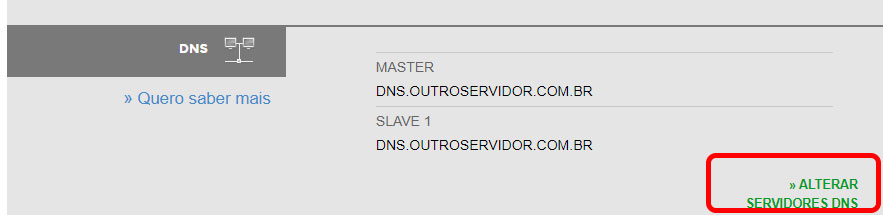
3 - Altere o "Master" e "Slave" para: "ns1.hostazul.com.br" e "ns2.hostazul.com.br" e clique em "Salvar Dados" (figura 3)
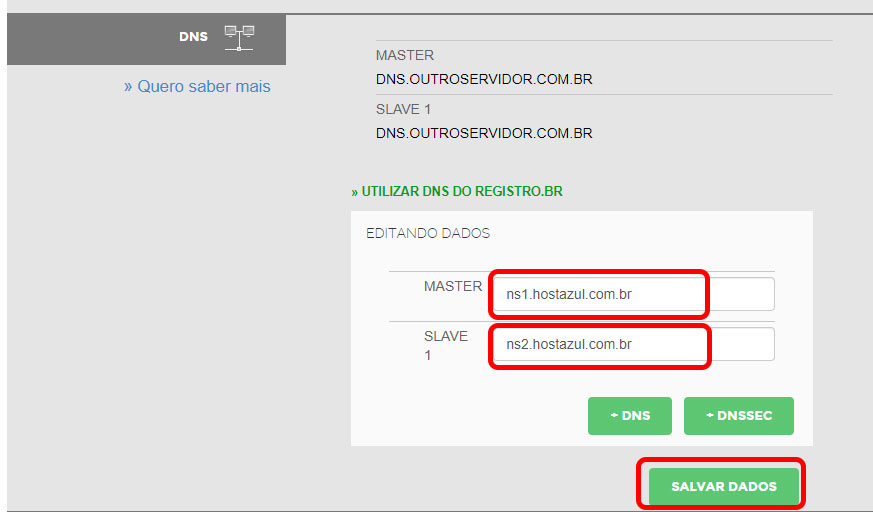
4 - Se estiver tudo correto, você receberá a mensagem: (figura 4)
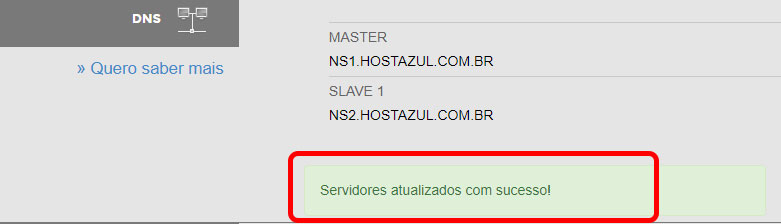
5 - Será preciso aguardar de 2 a 48 horas até que o DNS seja propagado globalmente, este é um processo que não depende do Host Azul. Após finalizar a propagação o seu website ficará disponivel para ser acessado utilizando o seu domínio.
-
Utilitários
Dúvidas Frequentes - Revendedor
-
Criando um Plano de Hospedagem
1 - Acesse o Painel de Controle
2 - Na tela principal, clique no menu "Conta" depois na opção "Planos Hospedagem" e por último no botão "Criar Plano Hospedagem" (figura 1)
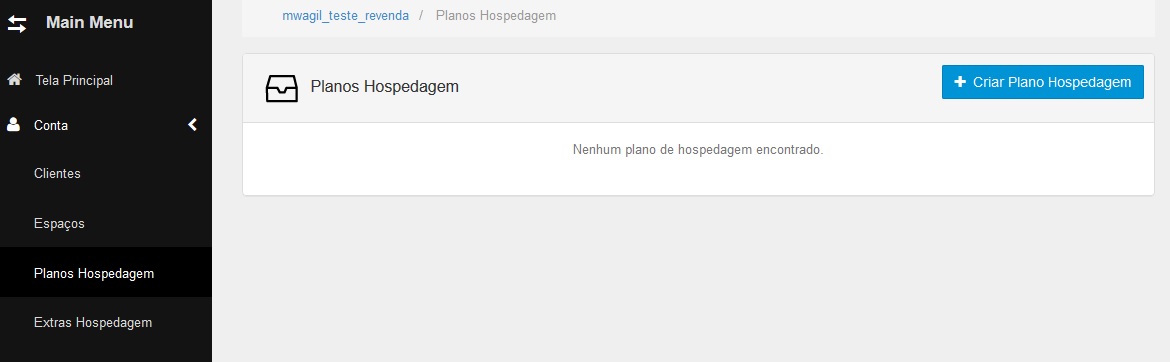
2 - Defina um Nome e escolha o Plano de Destino para que as opções de Cotas fiquem disponiveis. Escolha o que estará liberado no seu Plano. (figura 2)
Por exemplo, em "Sistema" você poderá definir quanto de espaço em MB o seu cliente poderá usar, quantos Domínios ele poderá criar, etc...
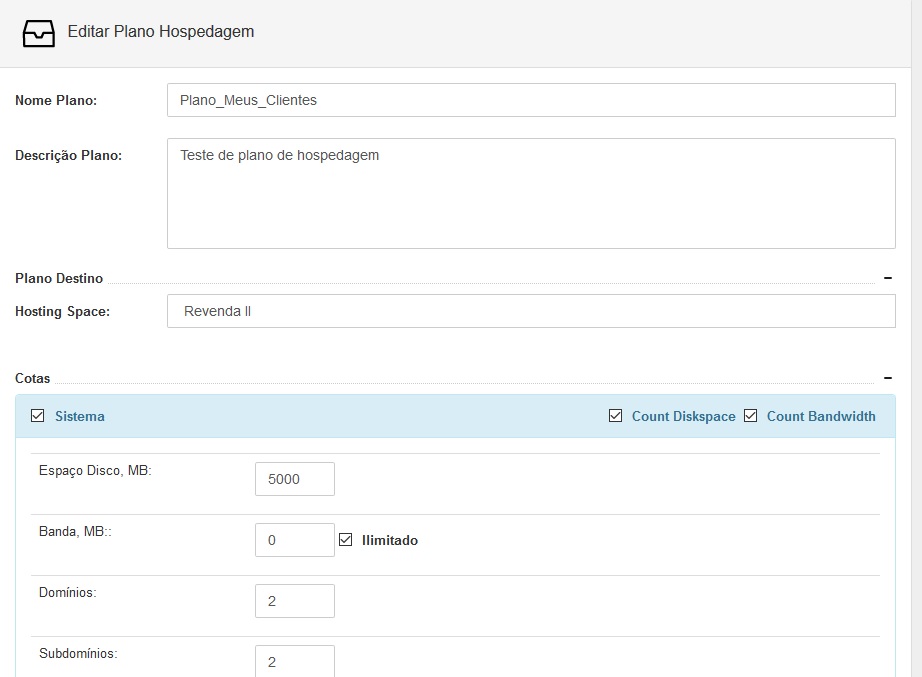
-
Criando um Cliente
1 - Acesse o Painel de Controle
2 - Na tela principal, clique no menu "Conta" depois na opção "Clientes" e por último no botão "Criar Usuário" (figura 1)
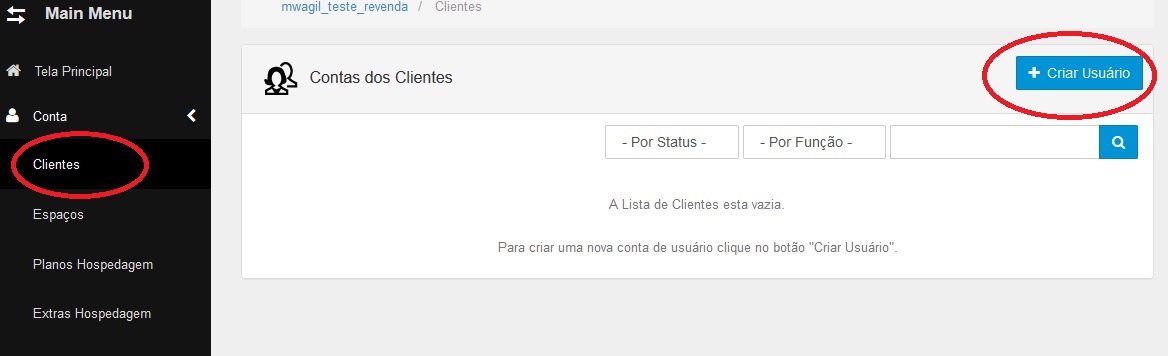
2 - Defina o nome de usuário (será o usuário para ele se logar no Painel), a senha pode clicar em "Criar Senha randômica", informe o Email (será o email que irá receber os dados de acesso da nova conta) e marque a opção "Enviar email com resumo da conta". (figura 2)
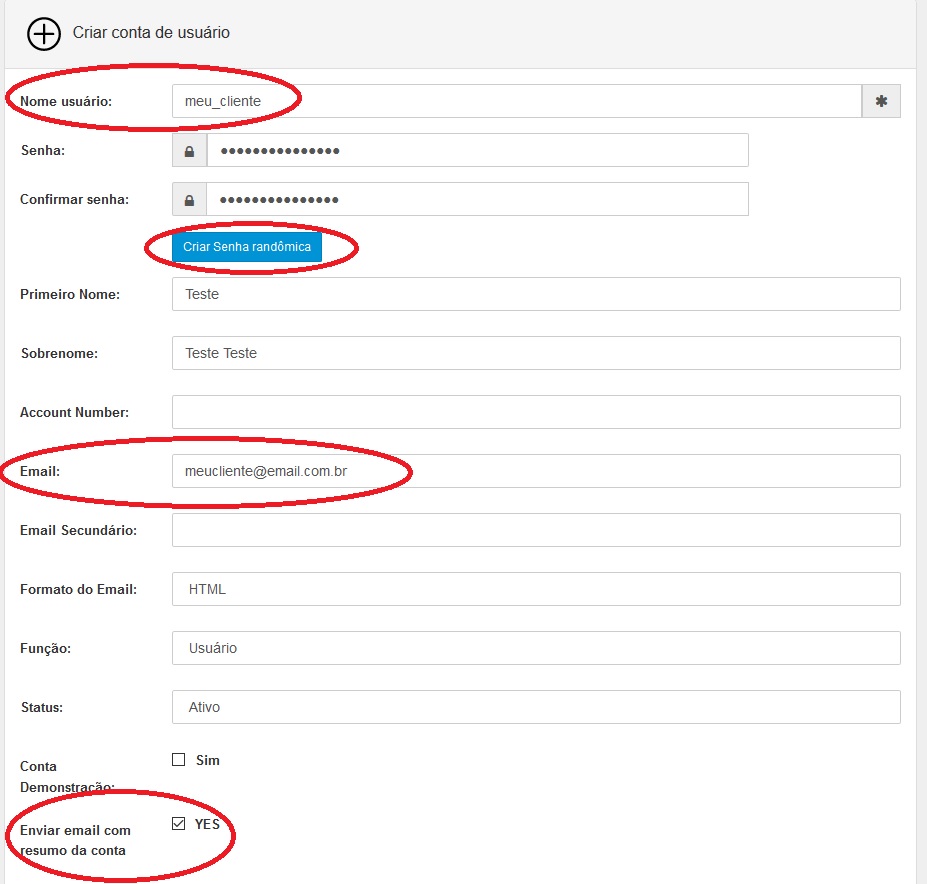
3 - Será preciso criar um Espaço de Hospedagem para o novo cliente, clique no botão "Criar Espaço Hospedagem". (figura 3)
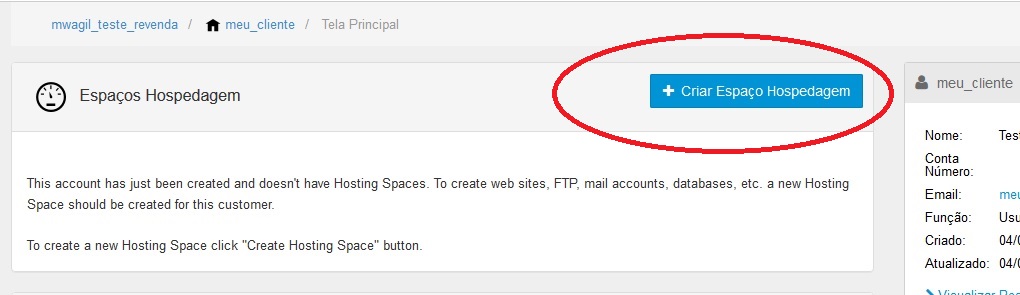
4 - Escolha o Plano de Hospedagem criado anteriormente (leia: "Criando um Plano de Hospedagem"), deixe a opção "Criar Recursos Espaço" desmarcada, assim o seu cliente poderá criar o domínio e website conforme preferir. (figura 4)
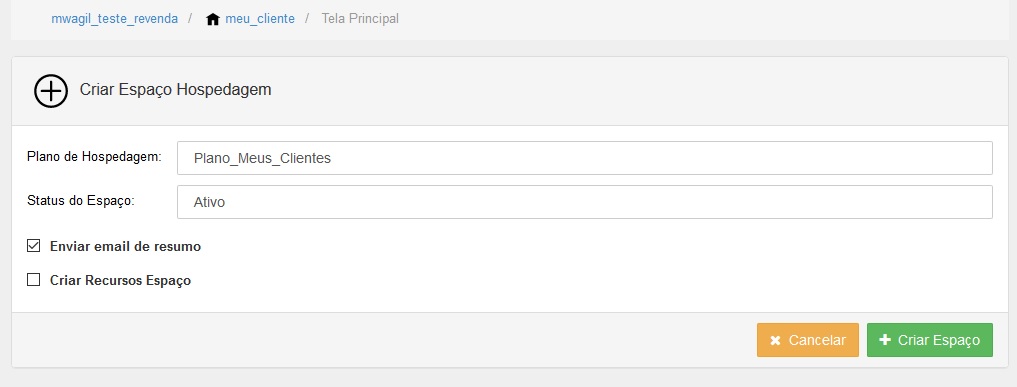
-
Criar domínio, websites, base de dados, FTP, etc. para seu cliente
1 - Acesse o Painel de Controle
2 - Na tela principal, clique na opção "Todos os Clientes". (figura 1)
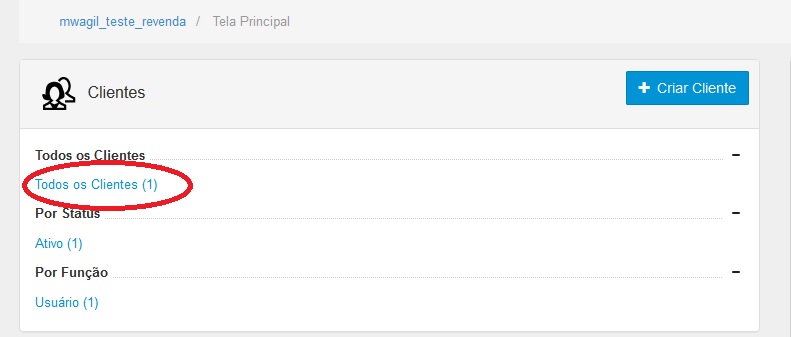
2 - Clique no nome do seu cliente e agora observe no topo da página que você esta navegando no contexto do seu cliente, deste ponto em diante tudo que você criar será criado dentro do usuário do seu cliente e pode seguir a nossa ajuda em "Dúvidas Frequentes - Usuário" . (figura 2)

-
Como configurar NS customizado para seu cliente
1 - Acesse o Painel de Controle
2 - Na tela principal, clique no Nome do seu Espaço de Hospedagem (figura 1)
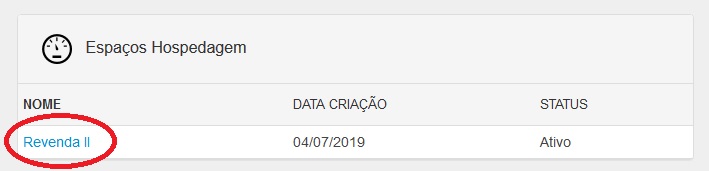
3 - Em seguida clique em Nome Servidores (figura 2)
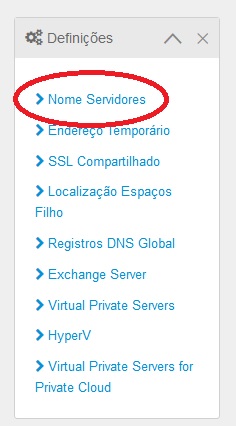
4 - Altere a opção de "Usar Configuração Padrão" para "Sobrepor Configuração Padrão" digite o seu NS customizado e Salve (figura 3)
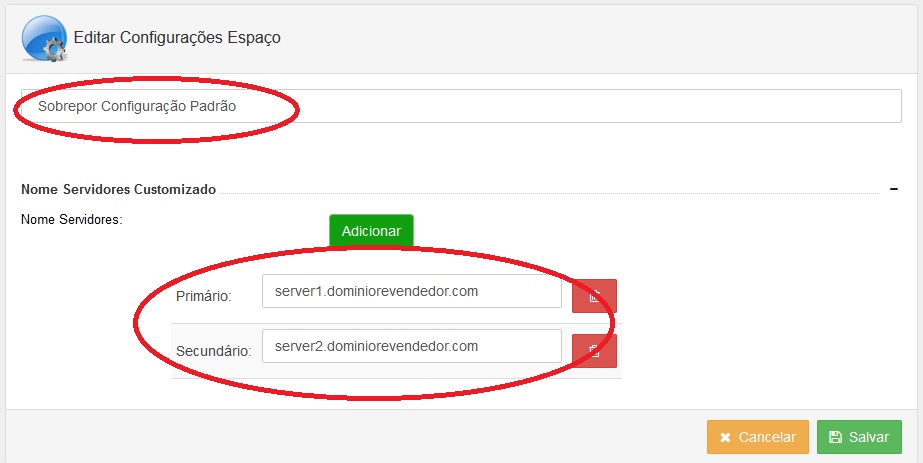
5 - Agora será preciso criar um registro DNS no seu domínio principal, para que o NS funcione em seus clientes.
Volte para a tela principal do Painel de Controle, abra o menu "Menu da Hospedagem" e clique em "Domínios" (figura 4)
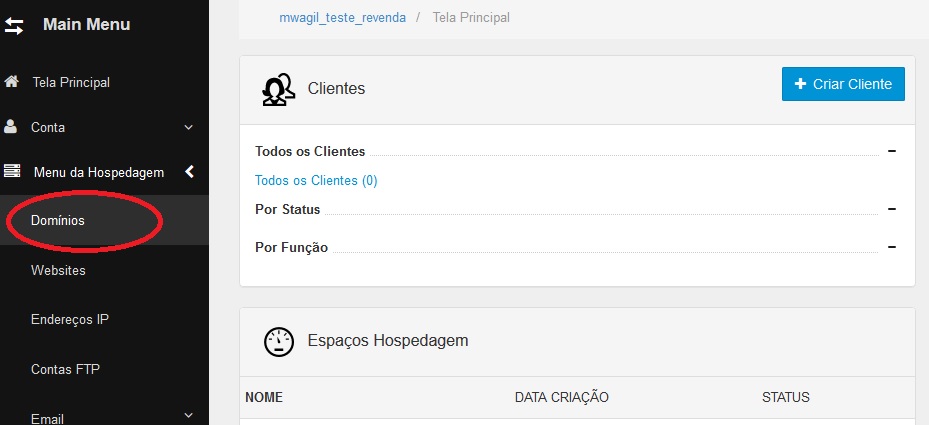
6 - Clique em seu domínio principal e em seguida no botão "Editar DNS" (figura 5)
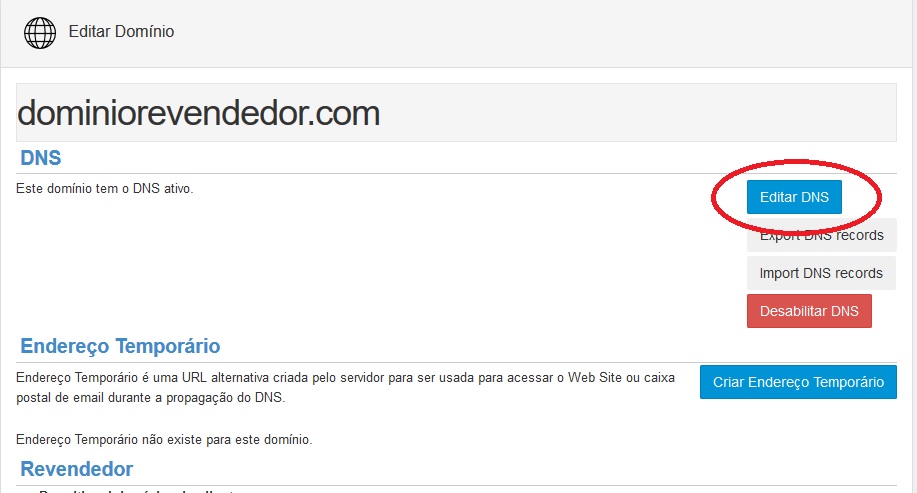
7 - Adicione em seu registro os endereços de NS customizados que foram configurados na etapa anterior (figura 6)

8 - Verifique que a partir de agora quando seu cliente criar um novo domínio o registro de DNS dele exibirá os seguintes NS. (figura 7)
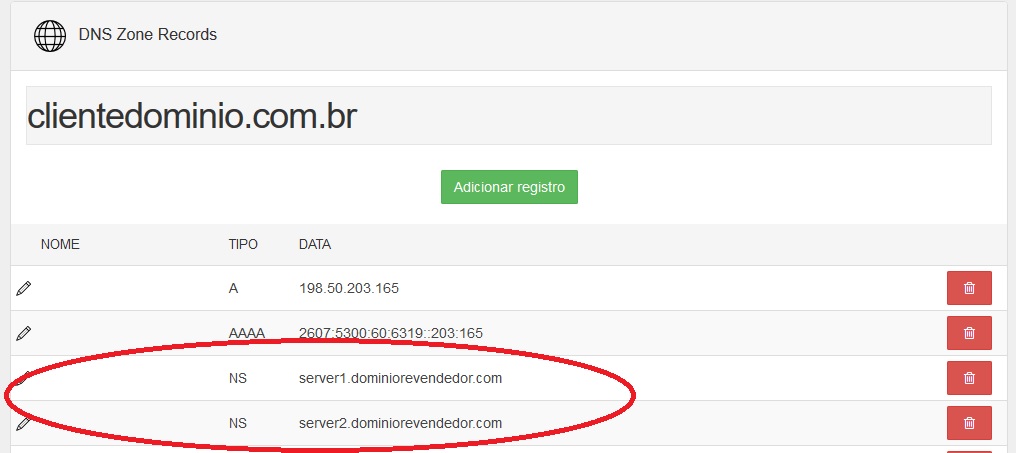
-
Como colocar o Logotipo da sua Revenda no Painel de Controle do seu cliente
1 - Acesse o Painel de Controle
2 - Na tela principal, na parte inferior a direita tem um quadro com o nome "Definições" clique na opção Políticas (figura 1)
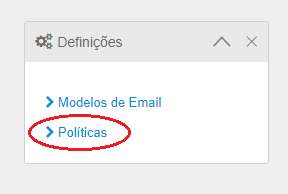
3 - Em seguida no quadro "User Account Policies" clique em SolidCP Policy (figura 2)
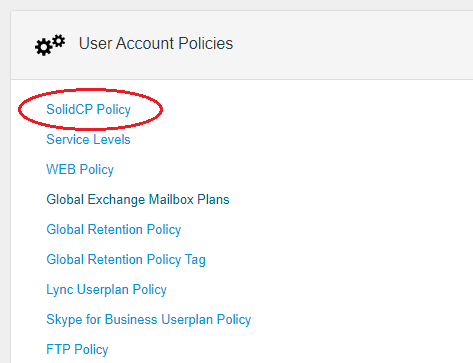
4 - No Quadro "User Account Settings" Selecione a opção Sobrepor Configuração Padrão (figura 3)
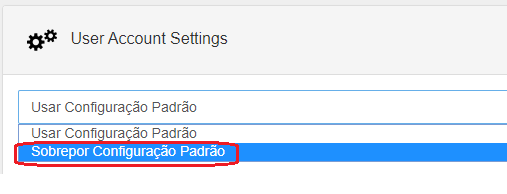
5 - No Quadro "User Account Settings" o campo "Logo Image URL" estará aberto para que possa digitar a URL do seu logotipo e clicar no botão Salvar (figura 4)
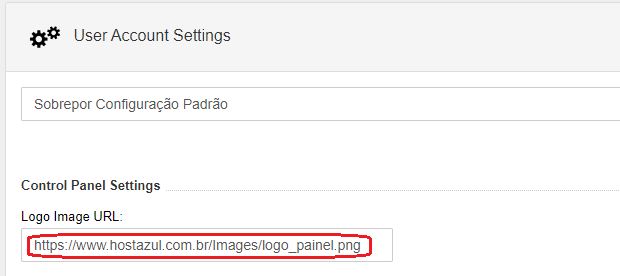
Dúvidas Frequentes sobre Hospedagem de Sites
-
O que é a Hospedagem de Sites ?
Em uma definição simples, podemos dizer que a hospedagem de sites é um espaço que você aluga em um servidor para armazenar todos os arquivos que compõe o seu site, como vídeo, imagens e textos. A função de um serviço de hospedagem de site é manter esse serviço disponível 24h por dia para que qualquer pessoa possa ter acesso de qualquer lugar do mundo. -
Como Funciona uma Hospedagem de sites ?
Você já percebeu que sempre que acessa um site ele precisa está disponível em algum lugar, esse lugar é o servidor de hospedagem de sites. O servidor é um computador semelhante ao que usamos porém com mais recursos de hardware e específico para armazenar e disponibilizar arquivos. Esse servidor fica 24h ligado e conectado a internet para que sempre que alguém digitar o endereço(domínio) do seu site “www.meusite.com.br” ele possa encontrar seus arquivos e disponibiliza-los. Por isso é usado o termo Hospedagem de sites, pois ele hospeda todos os sites.
Como você deve imaginar manter um servidor pessoal não custa barato, pois seria necessário um computador com boa capacidade de processamento e armazenamento, sistema elétrico e de banda larga confiável e redutante para em caso de falhas a redundancia assumir o controle e o servidor não ficar indisponível, além de um sistema de climatização para que o servidor não super aqueça.
Por este motivo existem empresas especializadas em hospedagem de sites que tem toda essa estrutura e alugam o espaço através de Planos que melhor atende a sua necessidade e tem um investimento acessível para um site doméstico e corporativo. -
O que devemos observar para escolher uma boa Hospedagem de sites ?
Antes de contratar um Plano de hospedagem de sites, conheça os principais recursos que você deve observar:
✓ Espaço em disco
✓ Quantidade de Sites que você pode armazenar por Plano
✓ Quantidade de Contas de E-mails
✓ Quantiddade de Contas de FTP
✓ Se tem Limite de Transferência de arquivos mensal
✓ Quais os Banco de dados a hospedagem disponibiliza e o espaço do banco de dados como por ex. MySQL, SQL Server
✓ Tecnologias compatíveis com Aquele Servidor como por ex. PHP, ASP.NET, HTML
✓ Se tem suporte imediato através de chat ou apenas por abertura de chamados. -
Quais as diferenças entre Hospedagem de Sites e Registro de Domínio ?
Na internet, o domínio é o nome da sua empresa, já a hospedagem é como se fosse o ponto comercial no qual o negócio vai funcionar. Entende a diferença?
Ao registrar o domínio, você garante o uso do endereço por um ano ou mais, isso depende para quanto tempo você quer fazer a compra desse domínio. Recomendamos que você registre seu domínio no orgão responsável pelo registro de domínios no Brasil através do site registro.br
Contudo, ainda irá precisar de um local para armazenar os arquivos que serão usados no seu site, é aí que entra a hospedagem de site.
Os arquivos do seu website estarão salvos em algum servidor, que é um computador preparado especificamente para isso.
Assim sua marca estará disponível na internet em tempo integral para qualquer pessoa no mundo, bastando digitar o nome do domínio para acessá-la.
As empresas de hospedagem de sites, alugam esse espaço para você disponibilizar seu site, normalmente esse espaço são vendidos em Planos, onde você escolhe o que melhor atende as suas necessidades.
Já o desenvolvimento do site (design, logo, textos, cores, etc.) é como se fosse a decoração do seu ponto comercial. -
Para quem é recomendada uma Hospedagem de Site?
Nossa Hospedagem de Sites é recomendada para quem necessita ter presença online de forma estável e segura com suporte imediato via chat e com recursos que facilitam a criação e manutenção de sites.
Se você precisa hospedar um site para sua empresa, um blog pessoal ou uma loja virtual temos a estrutura necessária para você disponibilizar sua marca online. -
Consigo hospedar meu site em PHP ?
Sim. Nossos servidores são compatíveis com a tecnologia PHP 5.X, 7.X e 8.0 -
Consigo hospedar meu site em ASP ou ASP NET ?
Sim. Nossos servidores são compatíveis com as tecnologias ASP, ASP.NET 4.X e ASP.NET Core 2.2, 3.1, 5.0, 6.0, 7.0, 8.0 e 9.0 (full trust) -
Posso mudar meu Plano de Hospedagem de sites caso precise de mais recursos ?
Sim, um dos benefícios de escolher a Host Azul como seu provedor de hospedagem de sites, é que nós facilitamos esse procedimento de atualização de plano para que você possa mudar de plano de acordo com realidade do seu cenário atual ,ou seja, você pode ir para um plano com mais recursos ou para um plano mais básico sempre que precisar.
Nós acreditamos que você deve pagar apenas pelos recursos que você precisa. -
Posso ter contas de e-mail contratando um plano de hospedagem de sites ?
Ao contratar um dos nossos planos de hospedagem de sites você tem acesso a criação de contas de e-mail POP3 e IMAP. -
Qual é o limite diário de envio de emails ?
Nosso limite diário é de 400 emails por conta ou 2500 emails por dominio. Caso tenha necessidade de utilizar serviços de email Marketing, orientamos a contratar um serviço de terceiro -
O que é um banco de dados ?
Banco de dados é um software de Gerenciamento de base de dados conhecido como SGDB - Sistemas Gerenciados de Banco de Dados. Os dois bancos de dados que o Host Azul disponibilizam em seus planos de hospedagem de sites são: MySQL e SQL Server. -
Quantas conexões simultâneas são permitidas para o Banco de Dados ?
O máximo total de conexões simultâneas são 35, deste total, poderá optar por utilizar até 35 conexões Internas ou 32 conexões Internas e 3 conexões Externas.
Esse limite de conexões simultâneas ao banco devem ser o bastante para a maioria dos sites. Em geral, conexões ao banco de dados abrem e fecham em milissegundos. Apenas para ter como parâmetro fizemos um teste com uma aplicação com 500 usuários online e raramente atingiu as 35 conexões simultâneas. -
Quais são os dados para configurar meu gerenciador de email? (Outlook, etc.)
Domínio já esta com o DNS propagado:
Servidor SMTP e POP3: mail.[SeuDominio.com.br]
Porta SMTP: 587
Porta POP3: 110
Domínio em processo de propagação:
Caso esteja hospedado no servidor ASP:
Endereço SMTP e POP3: mail.asp.hostazul.com.br
Caso esteja hospedado no servidor THOR:
Endereço SMTP e POP3: mail.thor.hostazul.com.br
Porta SMTP: 587
Porta POP3: 110 -
O que é um Certificado SSL ?
O SSL é um sistema que criptografa as informações enviadas e recebidas através do site, dando segurança para a transferência dos dados. Assim, elas ficam cifradas, protegendo você e os visitantes dos seus sites de ações maliciosas.
Quais as vantagens de usar um Certificado SSL ?
✓ Mais segurança para você e os visitantes do seu site
✓ Melhor posicionamento orgânico no Google
✓ Maior credibilidade
O que é o Let’s Encrypt ?
É uma autoridade para emissão de certificados SSL gratuitos e automáticos, que funciona exclusivamente para benefício público. A ferramenta emite o certificado digital necessário para que qualquer pessoa possa habilitar o protocolo HTTPS em seu website.
O Host Azul tem em seu painel de controle a integração que faz a geração de um certificado Let’s Encrypt em poucos cliques e com renovações trimestrais automáticas.



